Chỉnh mic Win 10 đúng cách là yếu tố quan trọng để đảm bảo chất lượng âm thanh khi giao tiếp trực tuyến, ghi âm hay livestream. Bài viết này sẽ hướng dẫn bạn cách chỉnh mic Win 10 một cách chi tiết và hiệu quả nhất, từ cơ bản đến nâng cao.
Kiểm tra và thiết lập mic Win 10
Trước khi bắt đầu chỉnh sửa, hãy chắc chắn rằng mic của bạn đã được kết nối đúng cách với máy tính. Win 10 thường tự động nhận diện mic khi cắm vào. Bạn có thể kiểm tra nhanh bằng cách nói vào mic và quan sát biểu tượng âm lượng ở góc phải màn hình. Nếu biểu tượng có phản ứng với giọng nói của bạn, tức là mic đã được kết nối. Nếu không, hãy kiểm tra lại cổng kết nối và driver của mic.
Tiếp theo, hãy truy cập vào cài đặt âm thanh của Win 10. Bạn có thể làm điều này bằng cách click chuột phải vào biểu tượng âm lượng ở góc phải màn hình và chọn “Âm thanh”. Trong cửa sổ “Âm thanh”, chuyển sang tab “Ghi âm”. Tại đây, bạn sẽ thấy danh sách các thiết bị ghi âm được kết nối với máy tính, bao gồm cả mic của bạn. Hãy chọn mic bạn muốn sử dụng và nhấn “Thiết lập mặc định”.
Chỉnh âm lượng và độ nhạy mic Win 10
Sau khi thiết lập mic mặc định, bạn có thể bắt đầu chỉnh âm lượng và độ nhạy. Chọn mic của bạn trong tab “Ghi âm” và nhấn “Thuộc tính”. Trong cửa sổ “Thuộc tính Micrô”, chuyển sang tab “Mức”. Tại đây, bạn có thể điều chỉnh âm lượng mic bằng cách kéo thanh trượt “Micrô”. Độ nhạy của mic được điều chỉnh bằng cách kéo thanh trượt “Tăng cường micrô”. Bạn nên thử nghiệm các mức độ khác nhau để tìm ra cài đặt phù hợp nhất với nhu cầu của mình.
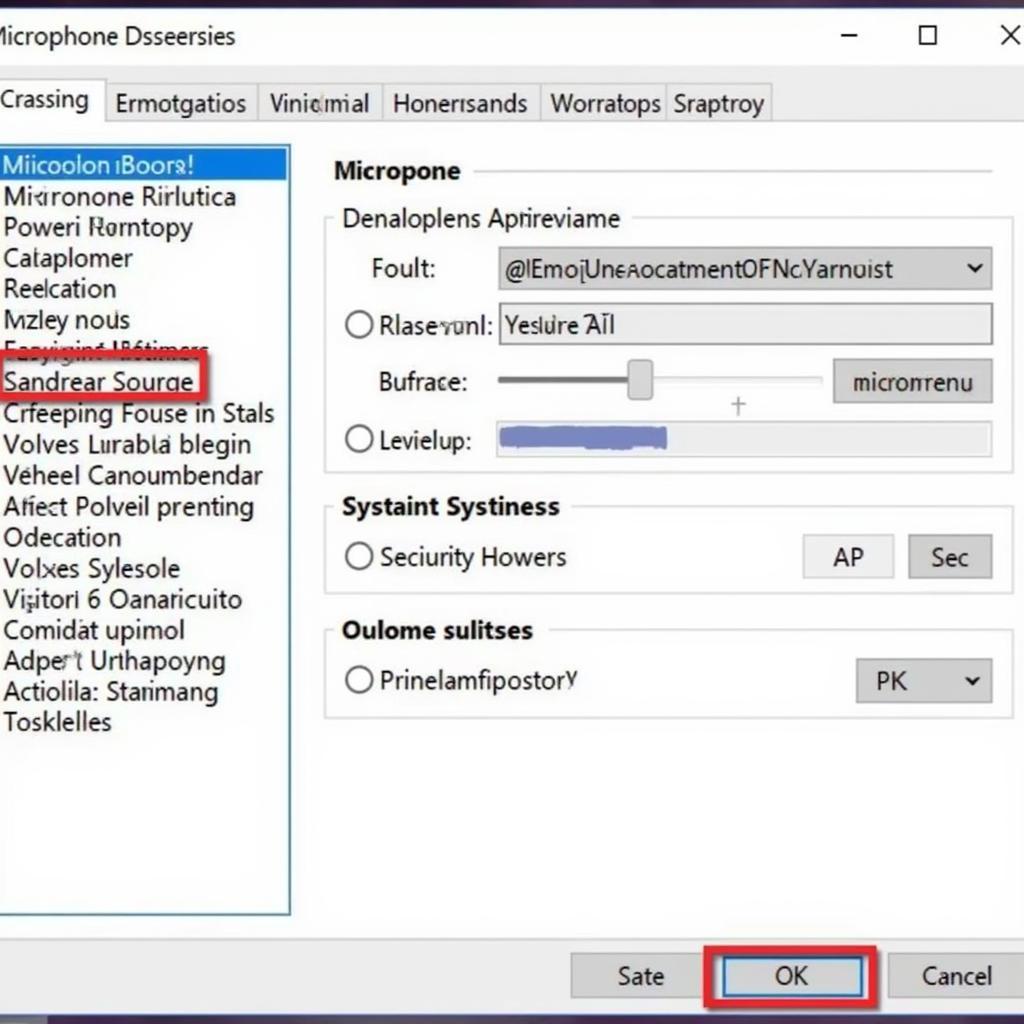 Chỉnh âm lượng và độ nhạy mic trên Windows 10
Chỉnh âm lượng và độ nhạy mic trên Windows 10
Khắc phục sự cố mic Win 10
Đôi khi, bạn có thể gặp phải một số sự cố với mic trên Win 10, chẳng hạn như mic không hoạt động, âm thanh bị rè hoặc quá nhỏ. Trong trường hợp này, hãy thử kiểm tra lại kết nối mic, cập nhật driver âm thanh hoặc khởi động lại máy tính. Bạn cũng có thể thử sử dụng trình gỡ rối sự cố âm thanh của Win 10. Nếu bạn cần hướng dẫn nâng cấp win 7 lên win 10, hãy xem hướng dẫn nâng cấp win 7 lên win 10.
Trả Lời Các Câu Hỏi:
- What Hướng Dẫn Chỉnh Mic Win 10? Bài viết này hướng dẫn chi tiết cách chỉnh mic trên Win 10, từ kiểm tra kết nối, chỉnh âm lượng, độ nhạy đến khắc phục sự cố thường gặp.
- Who hướng dẫn chỉnh mic Win 10? Bài viết này dành cho tất cả những ai sử dụng Win 10 và muốn chỉnh mic để có chất lượng âm thanh tốt hơn.
- When hướng dẫn chỉnh mic Win 10? Bạn nên chỉnh mic Win 10 bất cứ khi nào gặp vấn đề về âm thanh hoặc muốn tối ưu chất lượng âm thanh cho các hoạt động như giao tiếp trực tuyến, ghi âm, livestream.
- Where hướng dẫn chỉnh mic Win 10? Việc chỉnh mic Win 10 được thực hiện trực tiếp trên máy tính của bạn, thông qua cài đặt âm thanh trong hệ điều hành.
- Why hướng dẫn chỉnh mic Win 10? Chỉnh mic Win 10 giúp cải thiện chất lượng âm thanh, loại bỏ tiếng ồn, rè, giúp giao tiếp rõ ràng hơn.
- How hướng dẫn chỉnh mic Win 10? Bài viết hướng dẫn từng bước chi tiết cách chỉnh mic trên Win 10, từ việc kiểm tra kết nối đến điều chỉnh âm lượng và độ nhạy.
Ông Nguyễn Văn A, chuyên gia âm thanh tại Viện Công Nghệ Âm Thanh Việt Nam, chia sẻ: “Việc chỉnh mic đúng cách rất quan trọng, đặc biệt là trong thời đại công nghệ số hiện nay, khi việc giao tiếp trực tuyến ngày càng phổ biến.”
Bà Trần Thị B, kỹ sư âm thanh tại Công ty Cổ phần ABC, cũng cho biết: “Chỉ cần một vài thao tác đơn giản, bạn đã có thể cải thiện đáng kể chất lượng âm thanh của mic trên Win 10.”
Kết luận
Chỉnh mic Win 10 không hề khó như bạn nghĩ. Hy vọng bài viết hướng dẫn chỉnh mic Win 10 này đã cung cấp cho bạn những thông tin hữu ích. Hãy thực hành và tìm ra cài đặt phù hợp nhất cho nhu cầu của mình. Nếu bạn cần hướng dẫn về cách sử dụng OneNote 2016, hãy xem hướng dẫn sử dụng onenote 2016.
FAQ
-
Nêu Câu Hỏi: Mic của tôi không hoạt động trên Win 10, tôi phải làm sao?
Trả Lời Chi tiết Câu Hỏi: Hãy kiểm tra lại kết nối mic, cập nhật driver âm thanh, khởi động lại máy tính hoặc sử dụng trình gỡ rối sự cố âm thanh của Win 10. Nếu bạn cần biết cách boot win, hãy tham khảo hướng dẫn boot win. -
Nêu Câu Hỏi: Làm thế nào để giảm tiếng ồn khi sử dụng mic trên Win 10?
Trả Lời Chi tiết Câu Hỏi: Bạn có thể giảm tiếng ồn bằng cách điều chỉnh độ nhạy của mic hoặc sử dụng phần mềm lọc tiếng ồn. Cần biết cách xuống dòng trong Excel? Xem hướng dẫn cách xuống dòng trong excel. -
Nêu Câu Hỏi: Tôi nên sử dụng loại mic nào cho Win 10?
Trả Lời Chi tiết Câu Hỏi: Có nhiều loại mic phù hợp với Win 10, tùy thuộc vào nhu cầu sử dụng của bạn. Bạn có thể chọn mic gắn ngoài, mic tích hợp trong tai nghe hoặc mic chuyên dụng cho ghi âm. Nếu bạn đang tìm kiếm hướng dẫn sử dụng máy in Canon LBP 8610, hãy xem hướng dẫn sử dụng máy in canon lbp 8610. -
Nêu Câu Hỏi: Làm sao để kiểm tra mic đã được kết nối với Win 10 hay chưa?
Trả Lời Chi tiết Câu Hỏi: Bạn có thể kiểm tra bằng cách nói vào mic và quan sát biểu tượng âm lượng ở góc phải màn hình. Nếu biểu tượng có phản ứng với giọng nói của bạn, tức là mic đã được kết nối. -
Nêu Câu Hỏi: Tôi có thể chỉnh mic Win 10 mà không cần sử dụng phần mềm bên thứ ba không?
Trả Lời Chi tiết Câu Hỏi: Có, Win 10 cung cấp đầy đủ các công cụ để bạn chỉnh mic mà không cần phần mềm bên thứ ba. -
Nêu Câu Hỏi: Tôi nên đặt mic ở vị trí nào khi sử dụng với Win 10?
Trả Lời Chi tiết Câu Hỏi: Nên đặt mic ở vị trí gần miệng, tránh xa các nguồn tiếng ồn. -
Nêu Câu Hỏi: Làm thế nào để tăng âm lượng mic trên Win 10?
Trả Lời Chi tiết Câu Hỏi: Bạn có thể tăng âm lượng mic bằng cách kéo thanh trượt “Micrô” trong tab “Mức” của cửa sổ “Thuộc tính Micrô”. -
Nêu Câu Hỏi: Tôi có thể sử dụng mic Bluetooth với Win 10 không?
Trả Lời Chi tiết Câu Hỏi: Có, bạn có thể kết nối và sử dụng mic Bluetooth với Win 10. -
Nêu Câu Hỏi: Làm sao để tắt mic trên Win 10?
Trả Lời Chi tiết Câu Hỏi: Bạn có thể tắt mic bằng cách click vào biểu tượng mic trong ứng dụng đang sử dụng hoặc tắt mic trong cài đặt âm thanh của Win 10. -
Nêu Câu Hỏi: Tôi muốn ghi âm giọng nói trên Win 10, tôi cần chuẩn bị gì?
Trả Lời Chi tiết Câu Hỏi: Bạn cần một mic hoạt động tốt và phần mềm ghi âm. Win 10 có sẵn ứng dụng “Ghi âm giọng nói” mà bạn có thể sử dụng.
