Căn lề trong Word 2003 là một kỹ năng cơ bản nhưng vô cùng quan trọng để tạo ra tài liệu chuyên nghiệp và dễ đọc. Hướng Dẫn Cách Căn Lề Trong Word 2003 này sẽ giúp bạn làm chủ kỹ thuật này một cách nhanh chóng và hiệu quả.
Tìm Hiểu Về Căn Lề Trong Word 2003
Căn lề xác định khoảng cách giữa văn bản và mép trang. Việc căn lề đúng cách không chỉ giúp tài liệu trông gọn gàng hơn mà còn tối ưu hóa không gian trang và dễ dàng in ấn. Word 2003 cung cấp nhiều tùy chọn căn lề khác nhau, cho phép bạn tùy chỉnh lề trên, dưới, trái, phải theo ý muốn. Bạn có thể thiết lập lề cho toàn bộ tài liệu hoặc chỉ cho một phần cụ thể.
Các Loại Căn Lề Cơ Bản
Trong Word 2003, bạn có thể căn lề trái, căn lề phải, căn giữa, hoặc căn đều hai bên. Mỗi loại căn lề phù hợp với từng loại tài liệu khác nhau. Ví dụ, căn lề trái thường dùng cho văn bản thông thường, trong khi căn giữa thường dùng cho tiêu đề hoặc thơ ca. Căn đều hai bên tạo ra bố cục trang cân đối, chuyên nghiệp hơn.
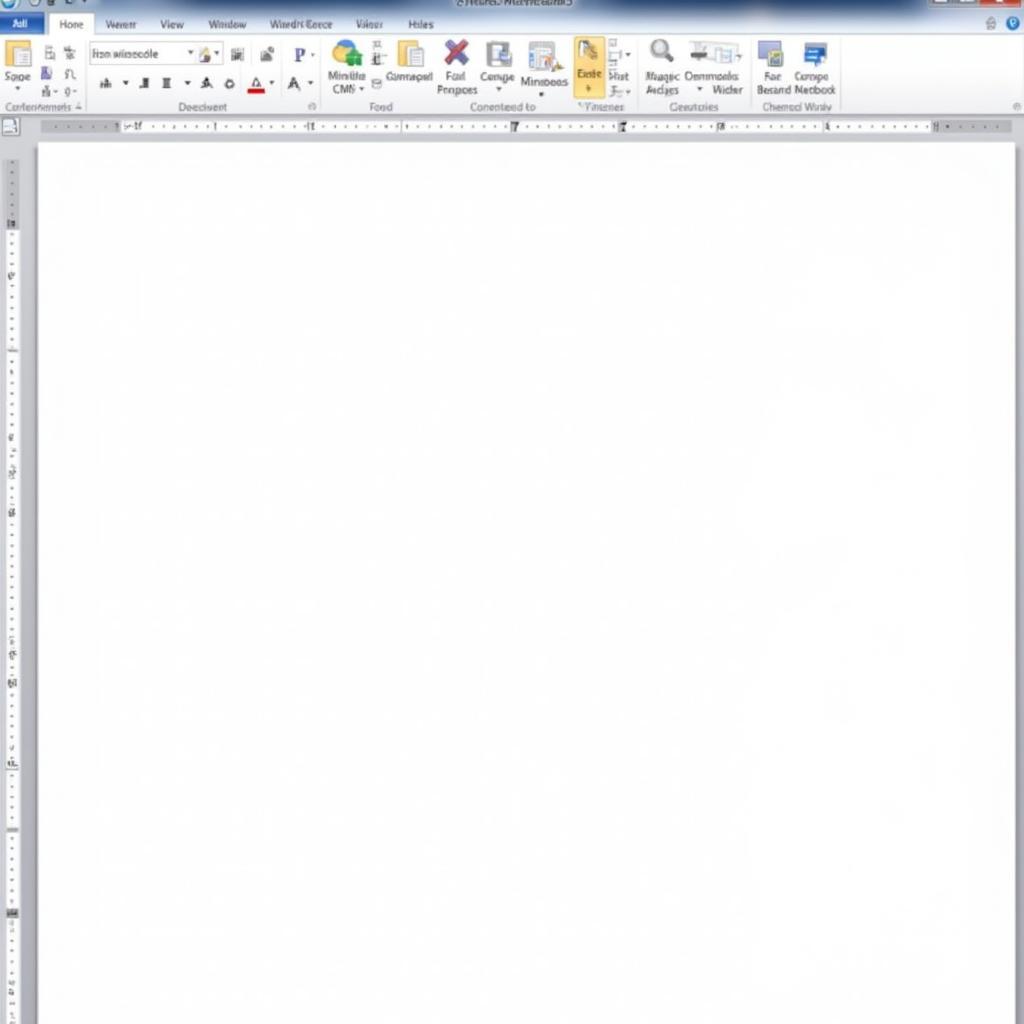 Căn Lề Trái Trong Word 2003
Căn Lề Trái Trong Word 2003
Thiết Lập Căn Lề Trong Word 2003
Để thiết lập căn lề trong Word 2003, bạn có thể sử dụng thước kẻ ngang và dọc hoặc truy cập vào menu “File” -> “Page Setup”. Tại đây, bạn có thể nhập chính xác giá trị lề mong muốn cho từng cạnh của trang. Việc sử dụng menu “Page Setup” cho phép bạn kiểm soát chính xác hơn so với việc kéo thả trên thước kẻ. Bạn muốn biết thêm về cách chèn hình vào excel? Xem hướng dẫn chèn hình vào excel.
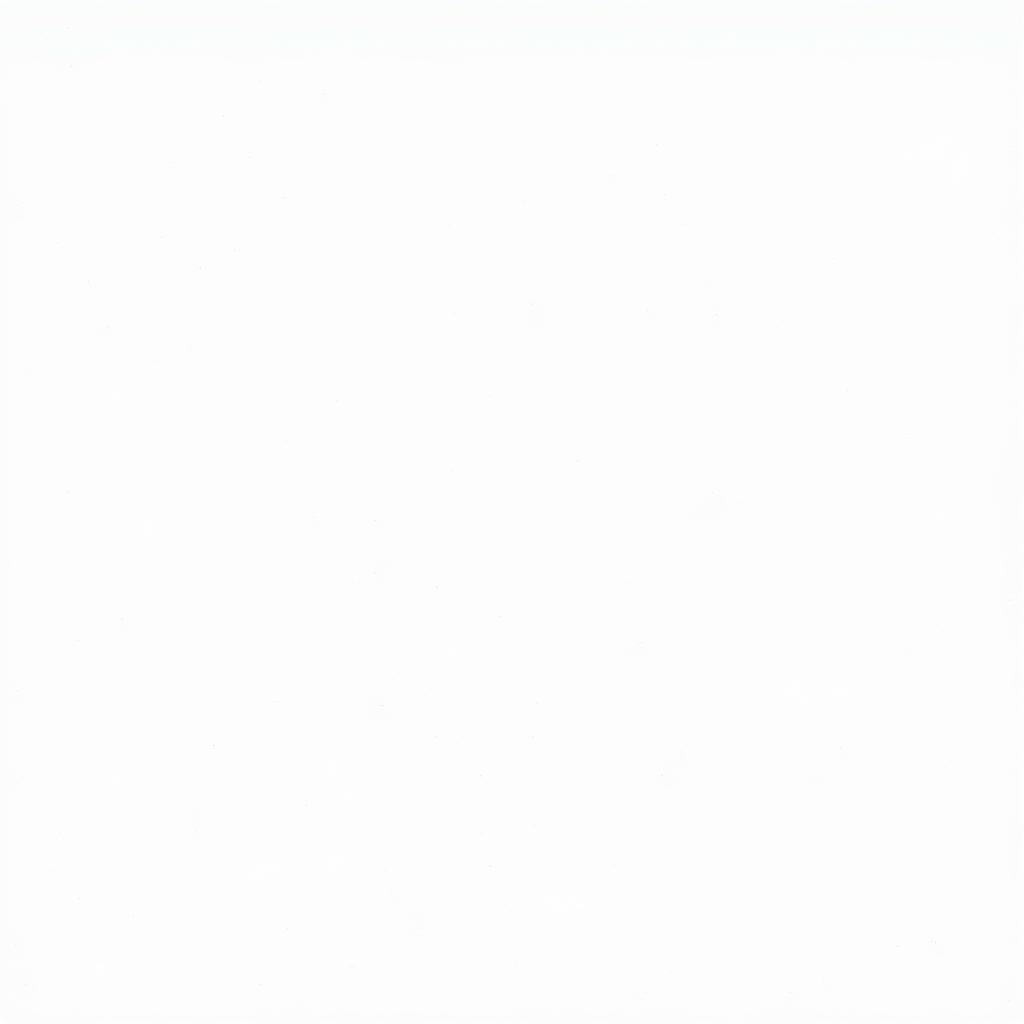 Thiết Lập Căn Lề Trong Word 2003
Thiết Lập Căn Lề Trong Word 2003
Ứng Dụng Căn Lề Trong Các Loại Tài Liệu
Tùy thuộc vào loại tài liệu bạn đang soạn thảo, việc lựa chọn căn lề phù hợp sẽ tạo nên sự khác biệt lớn. Đối với luận văn, báo cáo, bạn nên sử dụng căn lề đều hai bên để tạo sự chuyên nghiệp. Đối với thư từ, bạn có thể sử dụng căn lề trái. Việc căn lề phù hợp không chỉ thể hiện tính chuyên nghiệp mà còn giúp người đọc dễ dàng theo dõi nội dung. Nếu bạn cần chuyển đổi tài liệu từ Wordpad sang Word, hãy xem hướng dẫn chuyển từ wordpad sang word.
Mẹo Căn Lề Hiệu Quả
Một số mẹo nhỏ giúp bạn căn lề hiệu quả hơn: sử dụng các mẫu có sẵn trong Word 2003 để tiết kiệm thời gian; kiểm tra lại căn lề trước khi in để tránh lãng phí giấy; thử nghiệm các kiểu căn lề khác nhau để tìm ra kiểu phù hợp nhất với nội dung của bạn.
Trả Lời Các Câu Hỏi:
-
What hướng dẫn cách căn lề trong word 2003? Bài viết này hướng dẫn cách thiết lập và sử dụng các loại căn lề trong Word 2003.
-
Who cần hướng dẫn cách căn lề trong word 2003? Bất kỳ ai sử dụng Word 2003 để soạn thảo văn bản, đặc biệt là những người mới bắt đầu.
-
When nên căn lề trong word 2003? Bạn nên căn lề ngay từ khi bắt đầu soạn thảo tài liệu.
-
Where tìm thấy cài đặt căn lề trong word 2003? Trong menu “File” -> “Page Setup” hoặc trên thước kẻ ngang và dọc.
-
Why cần căn lề trong word 2003? Để tạo ra tài liệu chuyên nghiệp, dễ đọc và tối ưu hóa không gian trang.
-
How căn lề trong word 2003? Sử dụng menu “File” -> “Page Setup” hoặc kéo thả trên thước kẻ. Bài viết cung cấp hướng dẫn chi tiết. Bạn có thể tìm hiểu thêm về cách chèn mục lục tại hướng dẫn chèn mục lục trong word.
Kết Luận
Hướng dẫn cách căn lề trong word 2003 này đã cung cấp cho bạn những kiến thức cơ bản và các mẹo hữu ích để tạo ra tài liệu chuyên nghiệp và dễ đọc. Hãy thực hành và khám phá thêm các tính năng khác của Word 2003 để nâng cao kỹ năng soạn thảo văn bản của bạn. Bạn cũng có thể tham khảo hướng dẫn cắt ảnh trong word nếu cần.
FAQ
-
Căn lề mặc định trong Word 2003 là bao nhiêu? Thường là 2.54cm cho tất cả các lề.
-
Tôi có thể thiết lập lề khác nhau cho từng trang không? Có, bằng cách sử dụng “Section Breaks”.
-
Làm sao để khôi phục lại căn lề mặc định? Trong “Page Setup”, chọn “Margins” và sau đó chọn “Default”.
-
Căn lề ảnh hưởng đến việc in ấn như thế nào? Căn lề đảm bảo nội dung không bị cắt xén khi in.
-
Tôi có thể lưu các thiết lập căn lề tùy chỉnh thành mẫu không? Có, bạn có thể lưu thành template.
Bạn muốn gấp một chiếc máy bay? Hãy xem hướng dẫn gấp máy bay.
