ArcGIS 10.1 là một hệ thống thông tin địa lý (GIS) mạnh mẽ, được sử dụng rộng rãi trong việc quản lý, phân tích và hiển thị dữ liệu không gian. Việc cài đặt ArcGIS 10.1 đúng cách là bước đầu tiên để tận dụng tối đa sức mạnh của phần mềm này. Bài viết này sẽ cung cấp hướng dẫn chi tiết về cách cài đặt ArcGIS 10.1, giúp bạn dễ dàng bắt đầu hành trình khám phá thế giới GIS.
Chuẩn Bị Trước Khi Cài Đặt ArcGIS 10.1
Trước khi bắt đầu cài đặt ArcGIS 10.1, bạn cần kiểm tra cấu hình máy tính và chuẩn bị một số thứ cần thiết. Điều này đảm bảo quá trình cài đặt diễn ra suôn sẻ và tránh gặp phải các lỗi không mong muốn.
- Kiểm tra cấu hình máy tính: Đảm bảo máy tính của bạn đáp ứng yêu cầu cấu hình tối thiểu của ArcGIS 10.1, bao gồm hệ điều hành, bộ nhớ RAM, dung lượng ổ cứng và card đồ họa.
- Tải xuống bộ cài đặt: Tải bộ cài đặt ArcGIS 10.1 từ trang web chính thức của Esri hoặc từ nguồn đáng tin cậy khác.
- Chuẩn bị mã kích hoạt: Bạn sẽ cần mã kích hoạt để sử dụng đầy đủ các tính năng của ArcGIS 10.1.
Các Bước Cài Đặt ArcGIS 10.1
Sau khi đã chuẩn bị đầy đủ, bạn có thể tiến hành cài đặt ArcGIS 10.1 theo các bước sau:
- Chạy file setup.exe: Mở thư mục chứa bộ cài đặt và chạy file setup.exe.
- Chọn ngôn ngữ và chấp nhận điều khoản: Chọn ngôn ngữ cài đặt và chấp nhận các điều khoản sử dụng.
- Chọn thư mục cài đặt: Chọn thư mục để cài đặt ArcGIS 10.1. Bạn nên chọn một ổ đĩa có đủ dung lượng trống.
- Chọn các thành phần cần cài đặt: ArcGIS 10.1 bao gồm nhiều thành phần khác nhau. Bạn có thể chọn cài đặt tất cả hoặc chỉ những thành phần cần thiết.
- Nhập mã kích hoạt: Nhập mã kích hoạt để kích hoạt phần mềm.
- Hoàn tất cài đặt: Đợi quá trình cài đặt hoàn tất.
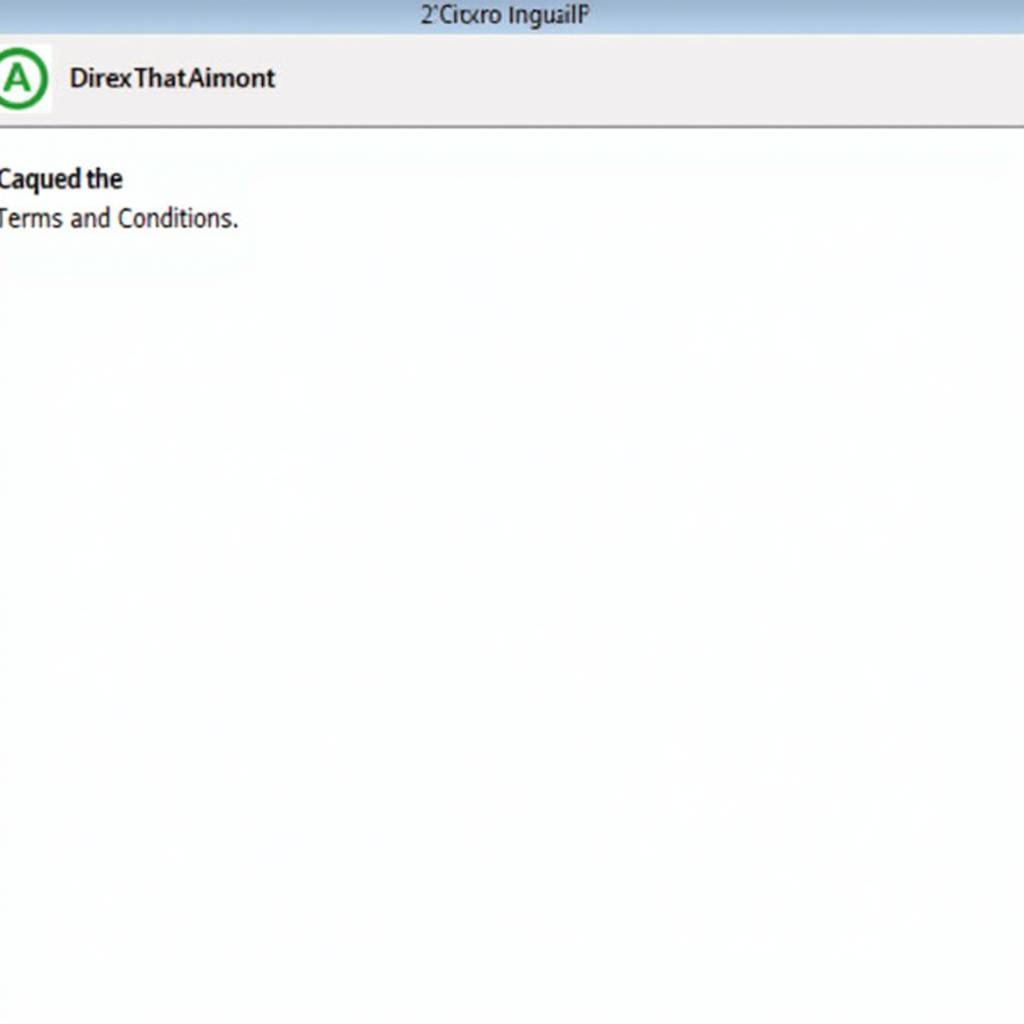 Cài đặt ArcGIS 10.1 bước 1
Cài đặt ArcGIS 10.1 bước 1
Cài đặt ArcGIS 10.1 License Manager
License Manager là một thành phần quan trọng của ArcGIS 10.1, cho phép quản lý và phân phối giấy phép sử dụng phần mềm. Việc cài đặt License Manager đúng cách là cần thiết để đảm bảo bạn có thể sử dụng ArcGIS 10.1 một cách hợp pháp.
- Chạy file setup.exe của License Manager: Mở thư mục chứa bộ cài đặt License Manager và chạy file setup.exe.
- Chọn thư mục cài đặt: Chọn thư mục để cài đặt License Manager.
- Cấu hình License Manager: Sau khi cài đặt xong, bạn cần cấu hình License Manager bằng cách nhập thông tin giấy phép.
- Khởi động License Manager: Khởi động License Manager để bắt đầu quản lý giấy phép.
Xử Lý Lỗi Thường Gặp Khi Cài Đặt ArcGIS 10.1
Trong quá trình cài đặt ArcGIS 10.1, bạn có thể gặp phải một số lỗi. Dưới đây là một số lỗi thường gặp và cách khắc phục:
- Lỗi không đủ dung lượng ổ cứng: Hãy đảm bảo ổ đĩa cài đặt có đủ dung lượng trống. Bạn có thể giải phóng dung lượng bằng cách xóa các file không cần thiết.
- Lỗi không tìm thấy file cài đặt: Kiểm tra lại đường dẫn đến bộ cài đặt. Đảm bảo bạn đã tải xuống đầy đủ bộ cài đặt.
- Lỗi liên quan đến License Manager: Kiểm tra lại cấu hình của License Manager. Đảm bảo bạn đã nhập đúng thông tin giấy phép.
Trả Lời Các Câu Hỏi
- What Hướng Dẫn Cài Arcgis 10.1? Bài viết này cung cấp hướng dẫn chi tiết về cách cài đặt ArcGIS 10.1, từ việc chuẩn bị đến xử lý lỗi thường gặp.
- Who hướng dẫn cài arcgis 10.1? Bài viết này dành cho những người mới bắt đầu sử dụng ArcGIS 10.1 và cần hướng dẫn cài đặt.
- When hướng dẫn cài arcgis 10.1? Bạn có thể cài đặt ArcGIS 10.1 bất cứ khi nào bạn cần.
- Where hướng dẫn cài arcgis 10.1? Bạn có thể tìm thấy hướng dẫn cài đặt ArcGIS 10.1 trong bài viết này hoặc trên trang web của Esri.
- Why hướng dẫn cài arcgis 10.1? Hướng dẫn cài đặt ArcGIS 10.1 là cần thiết để bạn có thể sử dụng phần mềm một cách hiệu quả.
- How hướng dẫn cài arcgis 10.1? Bài viết này hướng dẫn chi tiết từng bước cài đặt ArcGIS 10.1.
Ông Nguyễn Văn A, chuyên gia GIS tại Đại học Bách Khoa Hà Nội, chia sẻ: “Việc cài đặt ArcGIS 10.1 đúng cách là rất quan trọng. Nó giúp bạn tránh được những lỗi phát sinh sau này và tận dụng được hết các tính năng của phần mềm.”
Kết luận
Hy vọng bài viết hướng dẫn cài đặt ArcGIS 10.1 này đã cung cấp cho bạn những thông tin hữu ích. Việc cài đặt ArcGIS 10.1 không quá phức tạp nếu bạn làm theo đúng các bước hướng dẫn. Hãy bắt đầu cài đặt ArcGIS 10.1 ngay hôm nay để khám phá thế giới GIS.
FAQ
-
Câu hỏi 1: Tôi cần chuẩn bị gì trước khi cài đặt ArcGIS 10.1?
- Trả lời: Bạn cần kiểm tra cấu hình máy tính, tải bộ cài đặt và chuẩn bị mã kích hoạt.
-
Câu hỏi 2: Làm thế nào để khắc phục lỗi không đủ dung lượng ổ cứng?
- Trả lời: Bạn cần giải phóng dung lượng ổ cứng bằng cách xóa các file không cần thiết.
-
Câu hỏi 3: Tôi có thể tải bộ cài đặt ArcGIS 10.1 ở đâu?
- Trả lời: Bạn có thể tải bộ cài đặt từ trang web chính thức của Esri.
-
Câu hỏi 4: License Manager là gì?
- Trả lời: License Manager là thành phần quản lý giấy phép sử dụng ArcGIS 10.1.
-
Câu hỏi 5: Tôi cần làm gì nếu gặp lỗi trong quá trình cài đặt?
- Trả lời: Bạn có thể tham khảo phần xử lý lỗi thường gặp trong bài viết này hoặc liên hệ với bộ phận hỗ trợ của Esri.
-
Câu hỏi 6: ArcGIS 10.1 có tương thích với Windows 7 không?
- Trả lời: Có, ArcGIS 10.1 tương thích với Windows 7.
-
Câu hỏi 7: Tôi có thể cài đặt ArcGIS 10.1 trên máy tính Mac được không?
- Trả lời: Không, ArcGIS 10.1 không hỗ trợ cài đặt trực tiếp trên máy tính Mac. Bạn cần sử dụng phần mềm ảo hóa Windows.
-
Câu hỏi 8: Tôi cần bao nhiêu RAM để cài đặt ArcGIS 10.1?
- Trả lời: Yêu cầu tối thiểu là 2GB RAM, nhưng khuyến nghị nên có 4GB RAM hoặc hơn.
-
Câu hỏi 9: Sau khi cài đặt ArcGIS 10.1, tôi cần làm gì tiếp theo?
- Trả lời: Bạn có thể bắt đầu khám phá các tính năng của phần mềm bằng cách tạo bản đồ, phân tích dữ liệu, và nhiều hơn nữa.
-
Câu hỏi 10: Tôi có thể tìm tài liệu hướng dẫn sử dụng ArcGIS 10.1 ở đâu?
- Trả lời: Bạn có thể tìm thấy tài liệu hướng dẫn sử dụng trên trang web của Esri hoặc trong phần Help của phần mềm.
