Cài đặt máy in Ricoh SP200 nhanh chóng và dễ dàng với hướng dẫn chi tiết này. Bài viết sẽ cung cấp các bước cần thiết, từ chuẩn bị đến hoàn tất cài đặt, giúp bạn sẵn sàng in tài liệu một cách hiệu quả.
Chuẩn Bị Cài Đặt Máy In Ricoh SP200
Trước khi bắt đầu Hướng Dẫn Cài đặt Máy In Ricoh Sp200, bạn cần chuẩn bị một số thứ sau: máy in Ricoh SP200, dây nguồn, dây USB (nếu kết nối qua USB), driver máy in tương thích với hệ điều hành máy tính, và máy tính đã được bật. Kiểm tra kỹ các thành phần để đảm bảo quá trình cài đặt diễn ra suôn sẻ.
Cài Đặt Driver Máy In Ricoh SP200 trên Windows
Đầu tiên, tải driver máy in Ricoh SP200 từ trang web chính thức của Ricoh. Sau khi tải về, chạy file cài đặt và làm theo hướng dẫn trên màn hình. Thông thường, bạn chỉ cần chọn “Next” cho đến khi quá trình cài đặt hoàn tất. Trong quá trình cài đặt, bạn sẽ được lựa chọn phương thức kết nối: USB hoặc mạng LAN.
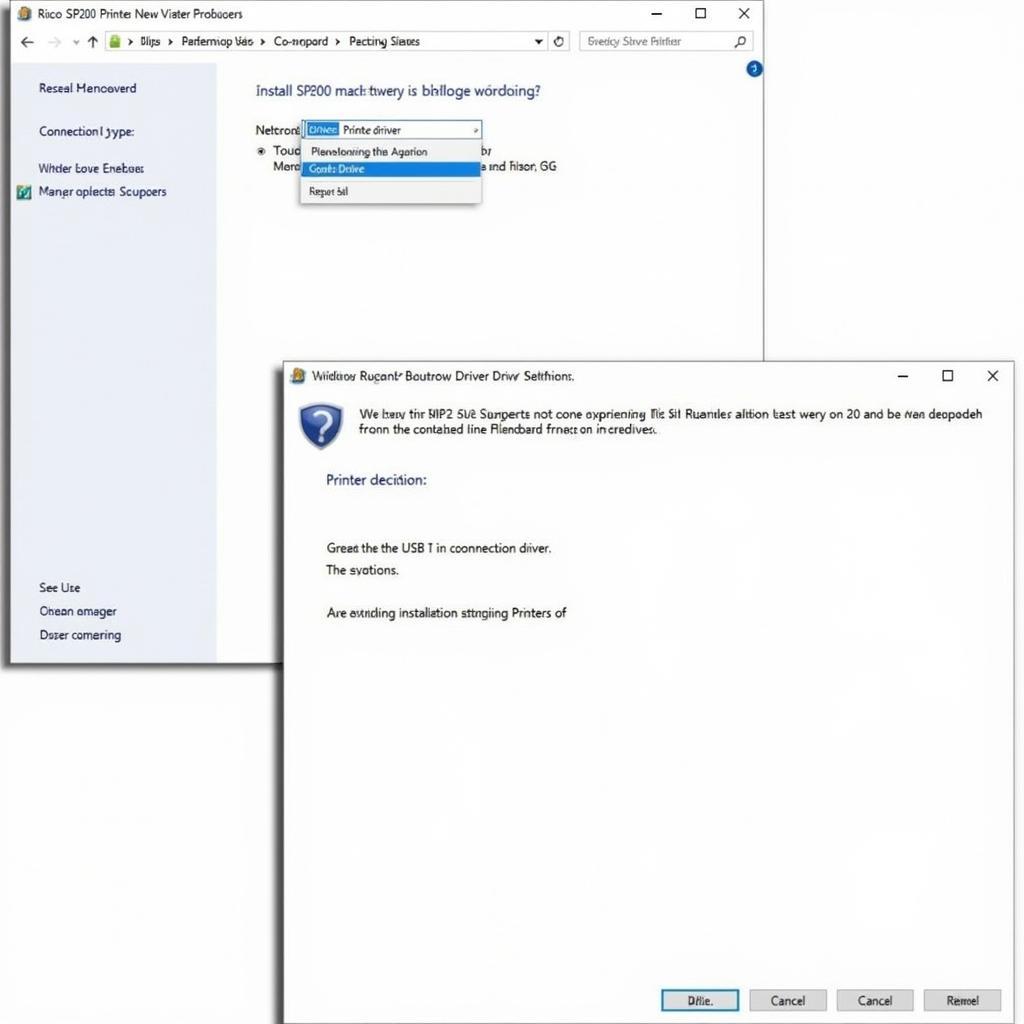 Cài đặt Driver Máy In Ricoh SP200 trên Windows
Cài đặt Driver Máy In Ricoh SP200 trên Windows
Cài Đặt Máy In Ricoh SP200 trên MacOS
Quá trình cài đặt máy in ricoh sp200 trên macOS cũng tương tự như trên Windows. Tải driver từ trang web của Ricoh, sau đó chạy file cài đặt. MacOS thường tự động nhận diện máy in sau khi driver được cài đặt. Tuy nhiên, bạn vẫn cần kiểm tra lại cài đặt trong “System Preferences” để đảm bảo máy in hoạt động chính xác.
Kết Nối Máy In Ricoh SP200 với Máy Tính
Sau khi cài đặt driver, kết nối máy in với máy tính bằng cáp USB hoặc qua mạng LAN. Đối với kết nối USB, chỉ cần cắm cáp vào cổng USB của máy tính và máy in. Đối với kết nối mạng LAN, bạn cần cấu hình địa chỉ IP cho máy in và đảm bảo máy tính và máy in cùng nằm trong một mạng.
Kiểm Tra Hoạt Động Của Máy In
Sau khi hoàn tất hướng dẫn cài đặt máy in ricoh sp200, hãy in thử một trang test để kiểm tra. Mở một tài liệu bất kỳ và chọn “Print”. Nếu máy in hoạt động bình thường, bạn sẽ thấy tài liệu được in ra. Nếu gặp sự cố, hãy kiểm tra lại kết nối và driver máy in.
What hướng dẫn cài đặt máy in ricoh sp200?
Bài viết này cung cấp hướng dẫn chi tiết về cách cài đặt máy in Ricoh SP200 trên cả Windows và macOS.
Who hướng dẫn cài đặt máy in ricoh sp200?
Bài viết này dành cho bất kỳ ai muốn tự cài đặt máy in Ricoh SP200, từ người dùng mới đến người dùng có kinh nghiệm.
When hướng dẫn cài đặt máy in ricoh sp200?
Bạn nên cài đặt máy in ngay sau khi mua về và trước khi bắt đầu sử dụng.
Where hướng dẫn cài đặt máy in ricoh sp200?
Bạn có thể cài đặt máy in Ricoh SP200 ở bất kỳ nơi nào có kết nối với máy tính và nguồn điện.
Why hướng dẫn cài đặt máy in ricoh sp200?
Cài đặt máy in là bước cần thiết để bạn có thể sử dụng máy in và in tài liệu.
How hướng dẫn cài đặt máy in ricoh sp200?
Bài viết cung cấp hướng dẫn từng bước chi tiết, bao gồm tải driver, kết nối máy in, và kiểm tra hoạt động.
Kết Luận
Hướng dẫn cài đặt máy in ricoh sp200 này hy vọng sẽ giúp bạn dễ dàng cài đặt và sử dụng máy in. Hãy liên hệ với chúng tôi nếu bạn gặp bất kỳ khó khăn nào.
FAQ
-
Câu hỏi: Tôi không tìm thấy driver cho hệ điều hành của mình thì sao?
-
Trả lời: Hãy liên hệ với nhà sản xuất hoặc tìm kiếm trên trang web hỗ trợ của Ricoh.
-
Câu hỏi: Máy in không in được sau khi cài đặt thì sao?
-
Trả lời: Kiểm tra lại kết nối, driver và nguồn điện.
-
Câu hỏi: Tôi có thể kết nối máy in với nhiều máy tính cùng lúc không?
-
Trả lời: Có, bạn có thể chia sẻ máy in qua mạng LAN.
-
Câu hỏi: Máy in in bị mờ thì sao?
-
Trả lời: Kiểm tra lại mực in và cài đặt chất lượng in.
-
Câu hỏi: Tôi cần làm gì sau khi cài đặt xong?
-
Trả lời: Bạn có thể bắt đầu in tài liệu.
-
Câu hỏi: Tôi có thể cài đặt máy in không dây không?
-
Trả lời: Có, nếu máy in hỗ trợ kết nối không dây, bạn có thể cài đặt qua Wi-Fi.
-
Câu hỏi: Làm sao để biết máy in đã kết nối thành công?
-
Trả lời: Máy tính sẽ hiển thị thông báo kết nối thành công. Bạn cũng có thể kiểm tra trong phần “Devices and Printers” (Windows) hoặc “Printers & Scanners” (macOS).
-
Câu hỏi: Driver máy in có cần cập nhật thường xuyên không?
-
Trả lời: Nên cập nhật driver định kỳ để đảm bảo hiệu suất và khắc phục lỗi.
-
Câu hỏi: Tôi có thể in từ điện thoại di động không?
-
Trả lời: Có, nếu máy in hỗ trợ in ấn di động.
