Hướng dẫn cài đặt modem wifi TP-Link TL-WR841N nhanh chóng và dễ dàng, giúp bạn có mạng internet ổn định. Bài viết này sẽ hướng dẫn chi tiết từng bước cài đặt modem, từ việc kết nối phần cứng đến cấu hình mạng không dây.
Chuẩn Bị Cài Đặt Modem Wifi TP-Link TL-WR841N
Trước khi bắt đầu, hãy đảm bảo bạn đã chuẩn bị đầy đủ các thiết bị cần thiết:
- Modem TP-Link TL-WR841N
- Dây mạng LAN (đi kèm modem)
- Máy tính hoặc điện thoại có kết nối wifi
- Tài khoản internet từ nhà cung cấp dịch vụ
Các Bước Cài Đặt Modem Wifi TP-Link TL-WR841N
Dưới đây là hướng dẫn chi tiết cài đặt modem wifi TP-Link TL-WR841N:
- Kết nối phần cứng: Cắm dây mạng từ cổng WAN của modem vào cổng LAN của modem nhà cung cấp dịch vụ (nếu có). Cắm một đầu dây LAN khác vào cổng LAN của modem TP-Link và đầu còn lại vào máy tính. Cắm nguồn cho modem.
 Kết nối phần cứng modem TP-Link TL-WR841N
Kết nối phần cứng modem TP-Link TL-WR841N
- Truy cập giao diện web: Mở trình duyệt web trên máy tính và nhập địa chỉ IP mặc định của modem (thường là 192.168.0.1 hoặc 192.168.1.1). Thông tin này thường được in trên nhãn dán dưới đáy modem.
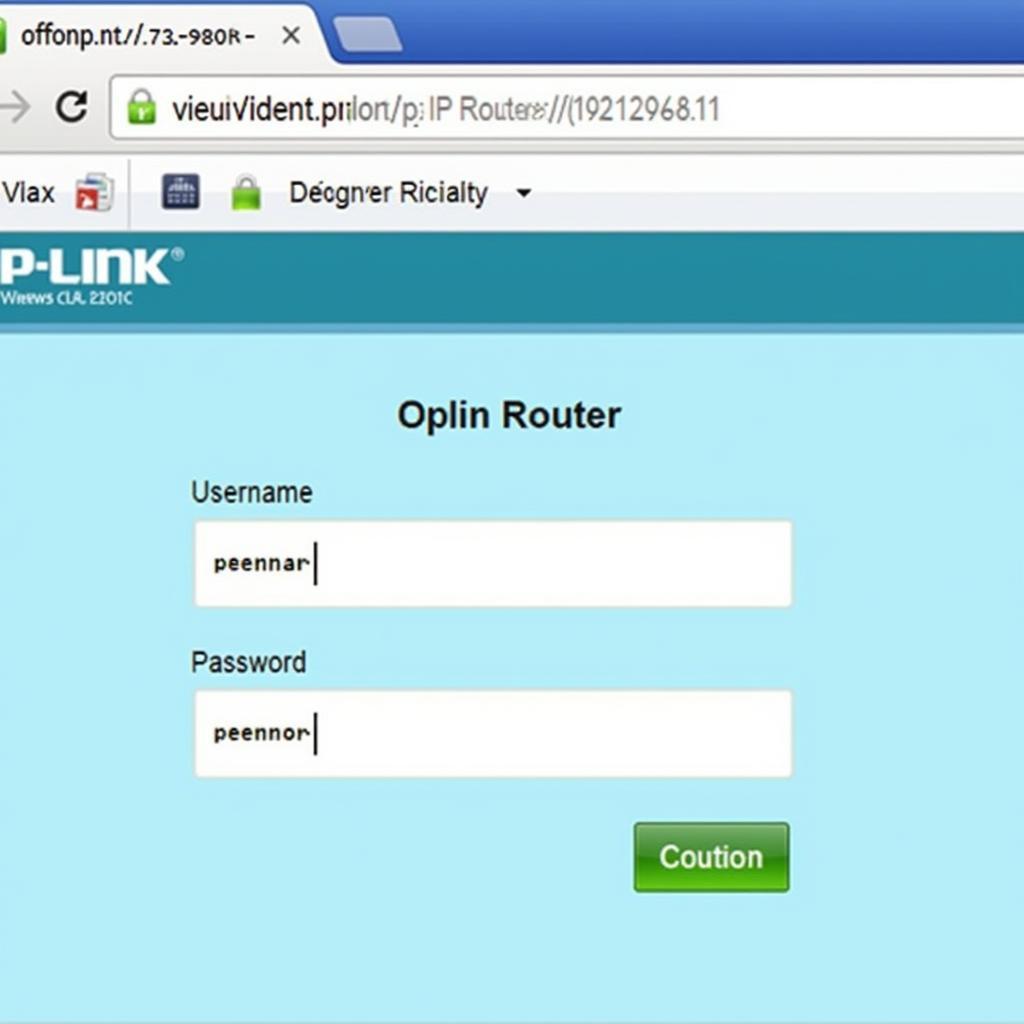 Truy cập giao diện web cài đặt modem TP-Link
Truy cập giao diện web cài đặt modem TP-Link
-
Đăng nhập: Nhập tên đăng nhập và mật khẩu mặc định (thường là admin/admin). Bạn nên thay đổi mật khẩu này sau khi đăng nhập thành công vì lý do bảo mật.
-
Cấu hình kết nối internet: Chọn loại kết nối internet mà nhà cung cấp dịch vụ của bạn cung cấp (Dynamic IP, Static IP, PPPoE, v.v.). Nhập các thông số cần thiết (nếu có) như tên đăng nhập, mật khẩu, địa chỉ IP.
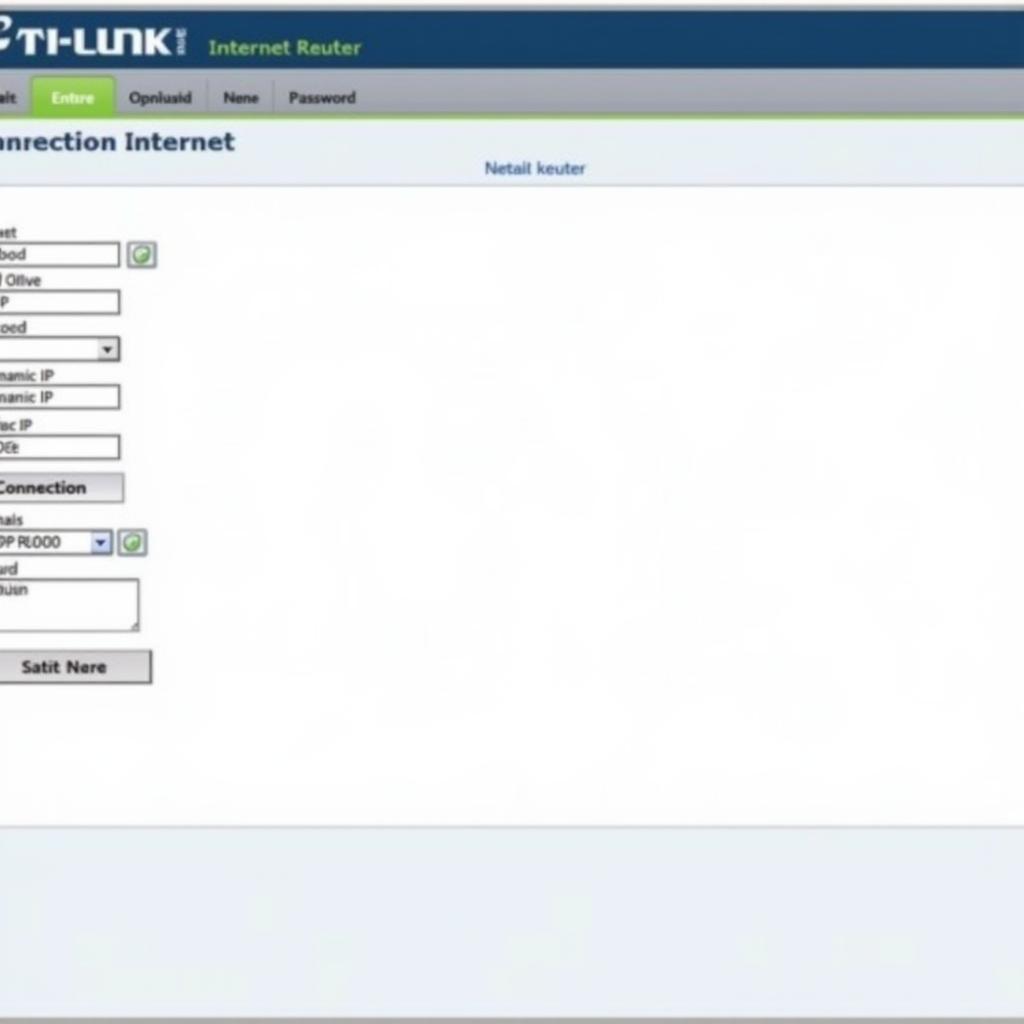 Cấu hình kết nối internet cho modem TP-Link TL-WR841N
Cấu hình kết nối internet cho modem TP-Link TL-WR841N
Cấu Hình Wifi Cho Modem TP-Link TL-WR841N
Sau khi cấu hình kết nối internet, bạn cần thiết lập mạng wifi:
-
Chọn Wireless Settings: Tìm và chọn mục “Wireless Settings” hoặc tương tự trong giao diện web.
-
Đặt tên mạng (SSID): Nhập tên mạng wifi mà bạn muốn sử dụng.
-
Chọn chế độ bảo mật: Chọn WPA2-PSK để đảm bảo an toàn cho mạng wifi của bạn.
-
Đặt mật khẩu wifi: Nhập mật khẩu mạnh, bao gồm chữ cái, số và ký tự đặc biệt.
Trả Lời Các Câu Hỏi
- What Hướng Dẫn Cài đặt Modem Wifi Tp Link Tl Wr841n? Bài viết này cung cấp hướng dẫn chi tiết về cách cài đặt modem wifi TP-Link TL-WR841N.
- Who hướng dẫn cài đặt modem wifi tp link tl wr841n? Bài viết này dành cho bất kỳ ai muốn tự cài đặt modem wifi TP-Link TL-WR841N.
- When hướng dẫn cài đặt modem wifi tp link tl wr841n? Bạn có thể cài đặt modem bất cứ lúc nào bạn muốn.
- Where hướng dẫn cài đặt modem wifi tp link tl wr841n? Bạn có thể cài đặt modem tại nhà hoặc bất kỳ đâu có kết nối internet.
- Why hướng dẫn cài đặt modem wifi tp link tl wr841n? Cài đặt modem wifi TP-Link TL-WR841N cho phép bạn truy cập internet không dây.
- How hướng dẫn cài đặt modem wifi tp link tl wr841n? Bài viết cung cấp hướng dẫn từng bước chi tiết để cài đặt modem.
Kết Luận
Hướng dẫn cài đặt modem wifi TP-Link TL-WR841N trên đây hy vọng giúp bạn dễ dàng thiết lập mạng internet. Hãy liên hệ với chúng tôi nếu bạn gặp bất kỳ khó khăn nào trong quá trình cài đặt.
FAQ
-
Câu hỏi: Tôi quên mật khẩu wifi, làm thế nào để lấy lại?
- Trả lời: Bạn có thể reset modem về cài đặt gốc và cài đặt lại từ đầu.
-
Câu hỏi: Modem của tôi không kết nối được internet, phải làm sao?
- Trả lời: Kiểm tra lại kết nối dây mạng, cấu hình internet và liên hệ nhà cung cấp dịch vụ nếu cần.
-
Câu hỏi: Tôi có thể thay đổi tên và mật khẩu wifi sau khi cài đặt không?
- Trả lời: Có, bạn có thể truy cập giao diện web của modem để thay đổi bất cứ lúc nào.
-
Câu hỏi: Modem TP-Link TL-WR841N có hỗ trợ mạng 5GHz không?
- Trả lời: Không, modem TP-Link TL-WR841N chỉ hỗ trợ mạng 2.4GHz.
-
Câu hỏi: Tôi nên đặt modem ở đâu để có tín hiệu wifi tốt nhất?
- Trả lời: Nên đặt modem ở vị trí trung tâm, thoáng đãng, tránh các vật cản như tường dày.
