Hướng Dẫn Cài đặt Vmware chi tiết từ A đến Z, giúp bạn dễ dàng tạo máy ảo và trải nghiệm các hệ điều hành khác nhau ngay trên máy tính của mình. Bài viết này sẽ cung cấp cho bạn tất cả kiến thức cần thiết, từ việc tải phần mềm đến cấu hình máy ảo.
Chuẩn Bị Trước Khi Cài Đặt VMware
Trước khi bắt đầu hướng dẫn cài đặt VMware, hãy đảm bảo máy tính của bạn đáp ứng được yêu cầu cấu hình tối thiểu. Điều này rất quan trọng để đảm bảo VMware hoạt động mượt mà và không gặp sự cố. Kiểm tra dung lượng ổ cứng trống, bộ nhớ RAM và tốc độ xử lý của CPU. Bạn cũng cần tải phiên bản VMware phù hợp với hệ điều hành của mình (Windows hoặc macOS).
Tải Và Cài Đặt VMware Workstation Player
Quá trình tải và hướng dẫn cài đặt VMware Workstation Player khá đơn giản. Sau khi tải về file cài đặt, bạn chỉ cần chạy file và làm theo hướng dẫn trên màn hình. Nhớ chọn các tùy chọn phù hợp với nhu cầu sử dụng của bạn.
Các Bước Cài Đặt VMware Workstation Player
- Chạy file cài đặt VMware Workstation Player.
- Chọn “Typical” hoặc “Custom” installation. Tùy chọn “Typical” được khuyến nghị cho hầu hết người dùng.
- Chấp nhận các điều khoản sử dụng.
- Chọn thư mục cài đặt (nếu cần).
- Chọn xem có muốn tạo shortcut trên desktop hay không.
- Nhấn “Install” để bắt đầu quá trình cài đặt.
- Sau khi cài đặt hoàn tất, khởi động lại máy tính.
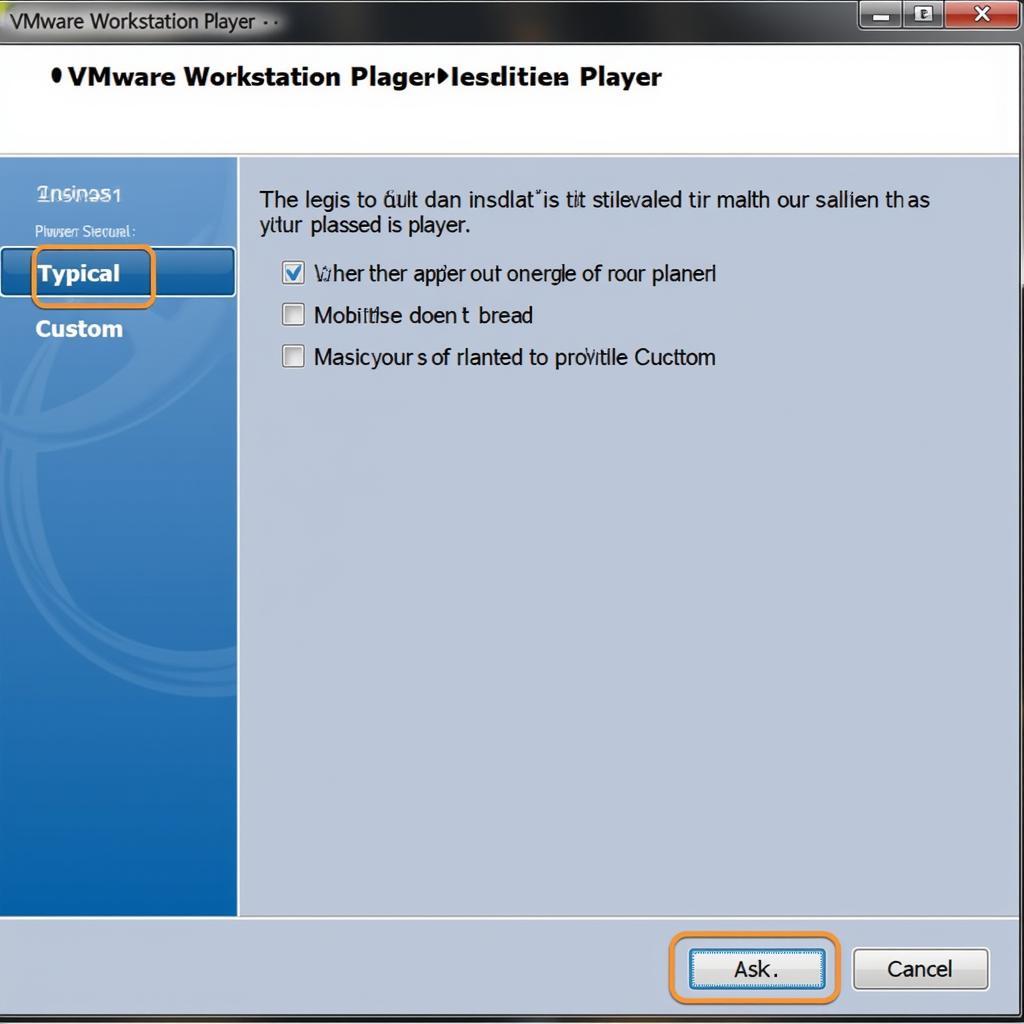 Cài đặt VMware Workstation Player
Cài đặt VMware Workstation Player
Tạo Máy Ảo Đầu Tiên Trên VMware
Sau khi hoàn thành hướng dẫn cài đặt VMware, bạn có thể bắt đầu tạo máy ảo đầu tiên của mình. VMware hỗ trợ nhiều hệ điều hành khác nhau, từ Windows, Linux đến macOS. Bạn có thể hướng dẫn cài đặt ubuntu trên vmware để tham khảo.
Chọn Hệ Điều Hàng Cho Máy Ảo
VMware cho phép bạn cài đặt nhiều hệ điều hành khác nhau. Bạn có thể cài Windows Server, hướng dẫn cài win server 2008 trên vmware sẽ giúp ích cho bạn. Ngoài ra, bạn cũng có thể thử nghiệm các bản phân phối Linux như Kali Linux. Nếu quan tâm đến việc cài đặt Kali Linux, bạn có thể tìm hiểu thêm tại hướng dẫn cài đặt kali linux.
What “hướng dẫn cài đặt vmware”
Hướng dẫn cài đặt VMware là một tài liệu hoặc bài viết hướng dẫn người dùng cách cài đặt và sử dụng phần mềm VMware.
Who “hướng dẫn cài đặt vmware”
Hướng dẫn cài đặt VMware dành cho bất kỳ ai muốn sử dụng phần mềm VMware, từ người mới bắt đầu đến người dùng có kinh nghiệm.
When “hướng dẫn cài đặt vmware”
Bạn cần hướng dẫn cài đặt VMware khi muốn sử dụng phần mềm này lần đầu tiên hoặc khi cài đặt phiên bản mới.
Where “hướng dẫn cài đặt vmware”
Bạn có thể tìm thấy hướng dẫn cài đặt VMware trên trang web chính thức của VMware, các diễn đàn công nghệ, hoặc các blog chuyên về công nghệ.
Why “hướng dẫn cài đặt vmware”
Hướng dẫn cài đặt VMware giúp người dùng cài đặt phần mềm một cách chính xác và tránh các lỗi thường gặp.
How “hướng dẫn cài đặt vmware”
Hướng dẫn cài đặt VMware thường bao gồm các bước chi tiết, kèm theo hình ảnh minh họa, giúp người dùng dễ dàng làm theo.
Nguyễn Văn A, chuyên gia về ảo hóa tại Công ty XYZ, cho biết: “Việc sử dụng máy ảo là rất cần thiết trong thời đại công nghệ số hiện nay, nó giúp bạn tiết kiệm chi phí và thời gian.”
Kết Luận
Hướng dẫn cài đặt VMware trên đây hy vọng đã giúp bạn hiểu rõ hơn về quá trình cài đặt và sử dụng phần mềm này. VMware là một công cụ mạnh mẽ, cho phép bạn trải nghiệm nhiều hệ điều hành khác nhau mà không cần phải cài đặt trực tiếp lên máy tính. Việc cài Android x86 trên VMware cũng là một lựa chọn thú vị. Bạn có thể xem hướng dẫn cài đặt android x86. Nếu bạn đang sử dụng máy Mac và muốn cài đặt Office 2010, bạn có thể tham khảo hướng dẫn cài office 2010 trên mac.
FAQ
-
Câu hỏi: VMware Workstation Player là gì?
Trả lời: VMware Workstation Player là một phần mềm ảo hóa miễn phí cho phép bạn tạo và chạy máy ảo trên máy tính của mình. -
Câu hỏi: Tôi cần cấu hình máy tính như nào để cài đặt VMware?
Trả lời: Bạn cần một máy tính có cấu hình đủ mạnh, bao gồm bộ xử lý, RAM và dung lượng ổ cứng trống. -
Câu hỏi: Tôi có thể cài đặt hệ điều hành nào trên VMware?
Trả lời: Bạn có thể cài đặt hầu hết các hệ điều hành phổ biến trên VMware, bao gồm Windows, Linux, macOS. -
Câu hỏi: VMware có miễn phí không?
Trả lời: VMware Workstation Player là phiên bản miễn phí. Các phiên bản khác như VMware Workstation Pro là phiên bản trả phí. -
Câu hỏi: Tôi gặp sự cố khi cài đặt VMware, tôi phải làm sao?
Trả lời: Bạn có thể tìm kiếm giải pháp trên trang web hỗ trợ của VMware hoặc liên hệ với bộ phận hỗ trợ kỹ thuật. -
Câu hỏi: Tôi có thể chạy nhiều máy ảo cùng lúc trên VMware không?
Trả lời: Có, bạn có thể chạy nhiều máy ảo cùng lúc, nhưng cần đảm bảo máy tính của bạn có đủ tài nguyên. -
Câu hỏi: Tôi có thể chia sẻ dữ liệu giữa máy ảo và máy thật không?
Trả lời: Có, bạn có thể chia sẻ dữ liệu giữa máy ảo và máy thật thông qua các tính năng chia sẻ của VMware. -
Câu hỏi: Tôi có thể sử dụng VMware cho mục đích gì?
Trả lời: Bạn có thể sử dụng VMware cho nhiều mục đích khác nhau, chẳng hạn như thử nghiệm phần mềm, chạy các ứng dụng cũ, học tập và nghiên cứu. -
Câu hỏi: VMware có an toàn không?
Trả lời: VMware là một phần mềm an toàn, được sử dụng rộng rãi trên toàn thế giới. -
Câu hỏi: Tôi có thể sao lưu máy ảo của mình không?
Trả lời: Có, bạn có thể sao lưu máy ảo của mình để phòng trường hợp mất dữ liệu.
