Hướng Dẫn Cài Visual Studio 2019 chi tiết và dễ hiểu cho người mới bắt đầu. Bài viết này sẽ hướng dẫn bạn từng bước cài đặt Visual Studio 2019, từ tải về đến tùy chỉnh cài đặt.
Tải Visual Studio 2019
Trước khi bắt đầu cài đặt, bạn cần tải về bộ cài đặt Visual Studio 2019. Bạn có thể tải phiên bản Community miễn phí hoặc phiên bản Professional/Enterprise nếu có license. Hãy truy cập trang web chính thức của Microsoft để tải phiên bản phù hợp với nhu cầu của bạn. Lựa chọn phiên bản phù hợp với hệ điều hành của bạn (Windows hoặc macOS).
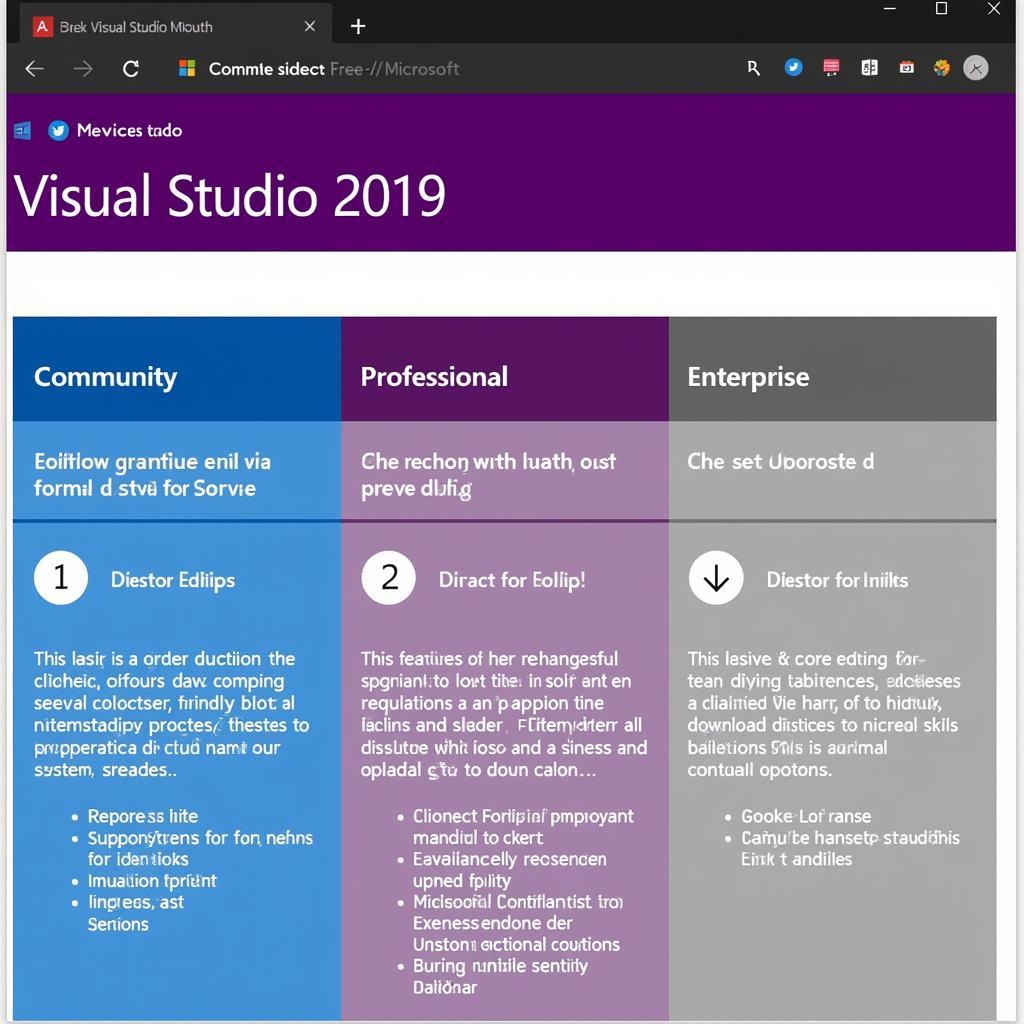 Tải Visual Studio 2019 từ trang chủ Microsoft
Tải Visual Studio 2019 từ trang chủ Microsoft
Chạy Bộ Cài Đặt Visual Studio 2019
Sau khi tải về hoàn tất, hãy chạy file cài đặt. Bạn sẽ thấy giao diện Visual Studio Installer. Đây là nơi bạn sẽ lựa chọn các workload và component cần thiết cho dự án của mình.
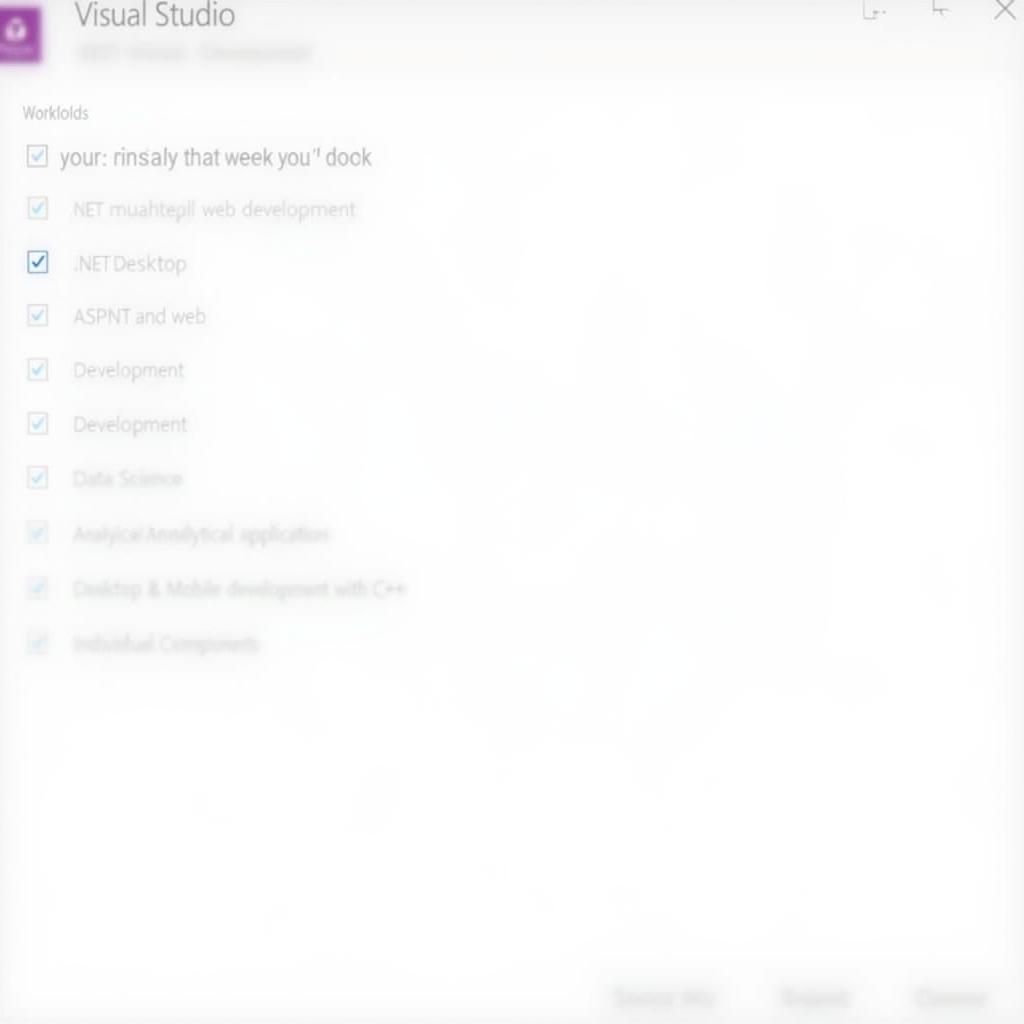 Chạy Bộ Cài Đặt Visual Studio 2019 và lựa chọn workload
Chạy Bộ Cài Đặt Visual Studio 2019 và lựa chọn workload
Lựa Chọn Workload và Component
Visual Studio 2019 cung cấp nhiều workload khác nhau, ví dụ như .NET desktop development, ASP.NET and web development, Azure development, Data science and analytical applications, Desktop & Mobile development with C++, Game development with C++, Mobile development with .NET, Universal Windows Platform development, Visual Studio extension development, Linux development with C++, Node.js development, Office/SharePoint development, Python development. Hãy lựa chọn các workload phù hợp với nhu cầu của bạn. Nếu bạn không chắc chắn, bạn luôn có thể cài đặt thêm workload sau này. Bạn cũng có thể tùy chỉnh các component được cài đặt trong mỗi workload. Ví dụ, nếu bạn chỉ cần cài đặt .NET desktop development, bạn có thể bỏ chọn các component không cần thiết để tiết kiệm dung lượng ổ cứng.
Vị Trí Cài Đặt và Dung Lượng Ổ Cứng
Bạn có thể thay đổi vị trí cài đặt mặc định nếu muốn. Hãy đảm bảo ổ cứng của bạn có đủ dung lượng trống. Visual Studio 2019 có thể chiếm khá nhiều dung lượng, tùy thuộc vào các workload và component bạn lựa chọn.
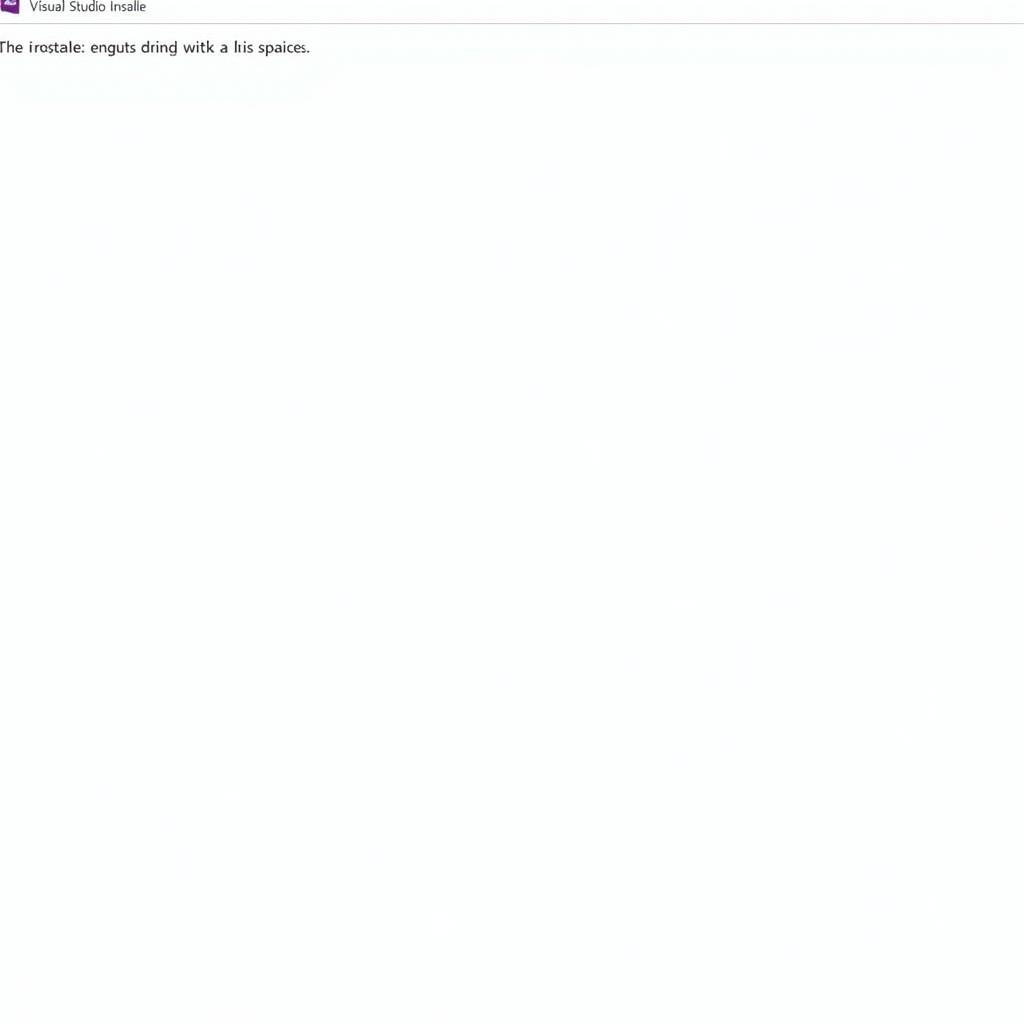 Kiểm tra vị trí cài đặt và dung lượng ổ cứng cần thiết
Kiểm tra vị trí cài đặt và dung lượng ổ cứng cần thiết
Bắt Đầu Cài Đặt
Sau khi đã lựa chọn workload và component, hãy nhấp vào nút “Install” để bắt đầu cài đặt visual studio 2019. Quá trình cài đặt có thể mất một khoảng thời gian, tùy thuộc vào cấu hình máy tính và số lượng component được cài đặt.
Khởi Động và Cấu Hình
Sau khi cài đặt hoàn tất, hãy khởi động Visual Studio 2019. Bạn có thể được yêu cầu đăng nhập bằng tài khoản Microsoft. Bạn cũng có thể tùy chỉnh giao diện và các thiết lập khác theo ý thích của mình.
Trả Lời Các Câu Hỏi:
What hướng dẫn cài visual studio 2019? Hướng dẫn này cung cấp các bước chi tiết để tải về, cài đặt, và cấu hình Visual Studio 2019.
Who hướng dẫn cài visual studio 2019? Bài viết này dành cho tất cả mọi người, từ người mới bắt đầu đến những người đã có kinh nghiệm lập trình.
When hướng dẫn cài visual studio 2019? Bạn có thể cài đặt Visual Studio 2019 bất cứ khi nào bạn cần.
Where hướng dẫn cài visual studio 2019? Bạn có thể cài đặt Visual Studio 2019 trên máy tính Windows hoặc macOS.
Why hướng dẫn cài visual studio 2019? Visual Studio 2019 là một IDE mạnh mẽ, hỗ trợ nhiều ngôn ngữ lập trình và nền tảng khác nhau.
How hướng dẫn cài visual studio 2019? Bài viết này cung cấp hướng dẫn từng bước để cài đặt Visual Studio 2019.
Kết luận
Hướng dẫn cài visual studio 2019 này hy vọng đã giúp bạn cài đặt thành công Visual Studio 2019. Hãy bắt đầu khám phá và trải nghiệm sức mạnh của IDE này!
FAQ
1. Tôi có cần tài khoản Microsoft để cài đặt Visual Studio 2019 không?
Bạn có thể sử dụng phiên bản Community mà không cần đăng nhập. Tuy nhiên, nếu bạn muốn sử dụng các tính năng nâng cao hơn hoặc phiên bản Professional/Enterprise, bạn cần có tài khoản Microsoft và license tương ứng.
2. Tôi có thể cài đặt thêm workload sau khi cài đặt Visual Studio 2019 không?
Có, bạn hoàn toàn có thể cài đặt thêm workload và component bất cứ lúc nào thông qua Visual Studio Installer.
3. Visual Studio 2019 hỗ trợ những ngôn ngữ lập trình nào?
Visual Studio 2019 hỗ trợ rất nhiều ngôn ngữ lập trình, bao gồm C#, C++, Python, JavaScript, TypeScript, và nhiều ngôn ngữ khác.
4. Tôi cần bao nhiêu dung lượng ổ cứng để cài đặt Visual Studio 2019?
Dung lượng ổ cứng cần thiết phụ thuộc vào các workload và component bạn lựa chọn. Bạn nên chuẩn bị ít nhất 20GB dung lượng trống.
5. Tôi gặp lỗi khi cài đặt Visual Studio 2019, tôi phải làm gì?
Bạn có thể tìm kiếm giải pháp trên trang hỗ trợ của Microsoft hoặc liên hệ với đội ngũ hỗ trợ của họ.
