Cài đặt Win XP trên máy ảo VMware là một giải pháp tuyệt vời để trải nghiệm lại hệ điều hành kinh điển này mà không ảnh hưởng đến hệ thống hiện tại của bạn. Bài viết này sẽ hướng dẫn chi tiết cách cài Win XP trên VMware, từ chuẩn bị đến các bước cài đặt hoàn chỉnh.
Chuẩn bị cài đặt Win XP trên VMware
Trước khi bắt đầu, bạn cần chuẩn bị một số thứ sau:
- Tải về VMware Workstation Player: Đây là phần mềm máy ảo miễn phí và dễ sử dụng. Bạn có thể tải về từ trang web chính thức của VMware.
- File ISO Win XP: Bạn cần có file ISO của hệ điều hành Windows XP. Bạn có thể tìm kiếm và tải xuống từ các nguồn đáng tin cậy trên internet.
- Cấu hình máy tính đủ mạnh: Mặc dù Win XP là hệ điều hành cũ, nhưng vẫn cần một cấu hình máy tính đủ mạnh để chạy VMware mượt mà. Đảm bảo máy tính của bạn có đủ RAM và dung lượng ổ cứng trống.
Các bước cài đặt Win XP trên VMware
Sau khi đã chuẩn bị đầy đủ, hãy làm theo các bước sau để cài đặt Win XP trên máy ảo VMware:
- Tạo máy ảo mới: Mở VMware Workstation Player và chọn “Create a New Virtual Machine”.
- Chọn file ISO Win XP: Chọn “Installer disc image file (iso)” và duyệt đến vị trí file ISO Win XP bạn đã tải về.
- Cấu hình máy ảo: Đặt tên cho máy ảo và chọn vị trí lưu trữ. Cấu hình RAM và dung lượng ổ cứng cho máy ảo. Khuyến nghị tối thiểu 512MB RAM và 10GB dung lượng ổ cứng.
- Bắt đầu cài đặt: Khởi động máy ảo. Quá trình cài đặt Win XP sẽ tự động bắt đầu.
- Thực hiện các bước cài đặt Win XP: Làm theo hướng dẫn trên màn hình để cài đặt Win XP. Bạn sẽ cần chọn phân vùng ổ cứng, định dạng ổ cứng và nhập key bản quyền (nếu có).
- Cài đặt VMware Tools: Sau khi cài đặt Win XP xong, hãy cài đặt VMware Tools để tối ưu hóa hiệu suất và tích hợp các tính năng của VMware.
Tối ưu hóa hiệu suất Win XP trên VMware
Sau khi cài đặt xong, bạn có thể tối ưu hóa hiệu suất của Win XP trên VMware bằng cách:
- Cập nhật driver: Cập nhật driver cho các thiết bị ảo trong VMware.
- Tắt các hiệu ứng hình ảnh: Tắt các hiệu ứng hình ảnh không cần thiết trong Win XP để tăng tốc độ xử lý.
- Phân bổ thêm tài nguyên: Nếu máy tính của bạn đủ mạnh, bạn có thể phân bổ thêm RAM và dung lượng ổ cứng cho máy ảo.
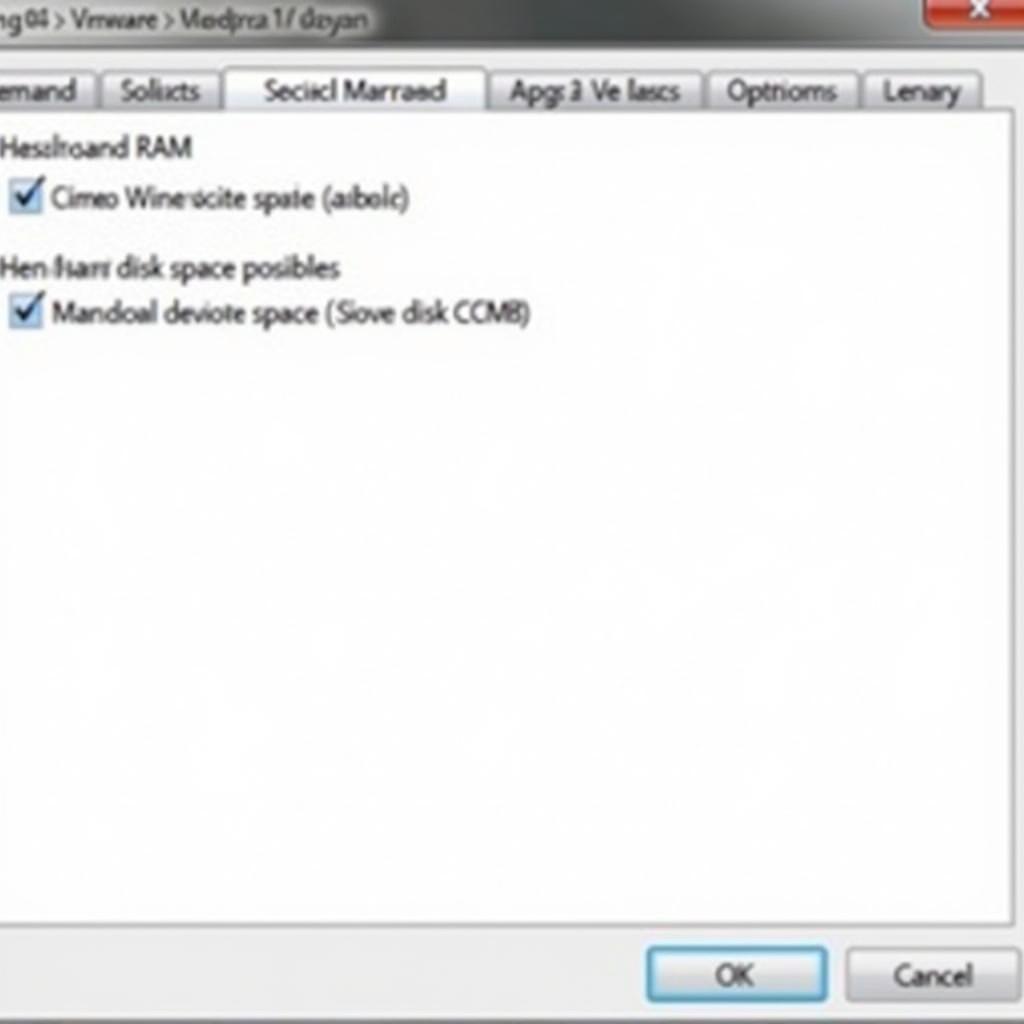 Tối ưu hóa Win XP trên VMware
Tối ưu hóa Win XP trên VMware
Trả Lời Các Câu Hỏi:
- What Hướng Dẫn Cài Win Xp Trên Máy ảo Vmware? Bài viết này hướng dẫn chi tiết cách cài đặt hệ điều hành Windows XP trên phần mềm máy ảo VMware Workstation Player.
- Who hướng dẫn cài win xp trên máy ảo vmware? Bài viết này được viết bởi các chuyên gia về công nghệ và máy ảo tại website Soccer Club.
- When hướng dẫn cài win xp trên máy ảo vmware? Bạn có thể thực hiện việc cài đặt này bất cứ lúc nào, miễn là bạn đã chuẩn bị đầy đủ các công cụ cần thiết.
- Where hướng dẫn cài win xp trên máy ảo vmware? Bài viết này cung cấp hướng dẫn chi tiết ngay tại đây, trên website Soccer Club.
- Why hướng dẫn cài win xp trên máy ảo vmware? Việc cài đặt Win XP trên máy ảo giúp bạn trải nghiệm lại hệ điều hành cũ mà không ảnh hưởng đến hệ thống hiện tại, cũng như thử nghiệm các phần mềm cũ.
- How hướng dẫn cài win xp trên máy ảo vmware? Bài viết hướng dẫn từng bước chi tiết, từ chuẩn bị đến cài đặt hoàn chỉnh Win XP trên VMware.
Trích dẫn từ chuyên gia:
“Việc sử dụng máy ảo để cài đặt các hệ điều hành cũ như Win XP là một cách an toàn và hiệu quả để nghiên cứu, học tập hoặc đơn giản là trải nghiệm lại những kỷ niệm.” – Nguyễn Văn A, Chuyên gia Công nghệ Thông tin
“VMware là một trong những phần mềm máy ảo tốt nhất hiện nay, hỗ trợ cài đặt nhiều hệ điều hành khác nhau, bao gồm cả Win XP.” – Trần Thị B, Kỹ sư Phần mềm
Kết luận
Hướng dẫn cài win xp trên máy ảo vmware không hề khó khăn nếu bạn làm theo các bước chi tiết trong bài viết này. Việc cài đặt Win XP trên máy ảo là một giải pháp hữu ích cho những ai muốn trải nghiệm lại hệ điều hành này hoặc cần sử dụng các phần mềm cũ chỉ tương thích với Win XP.
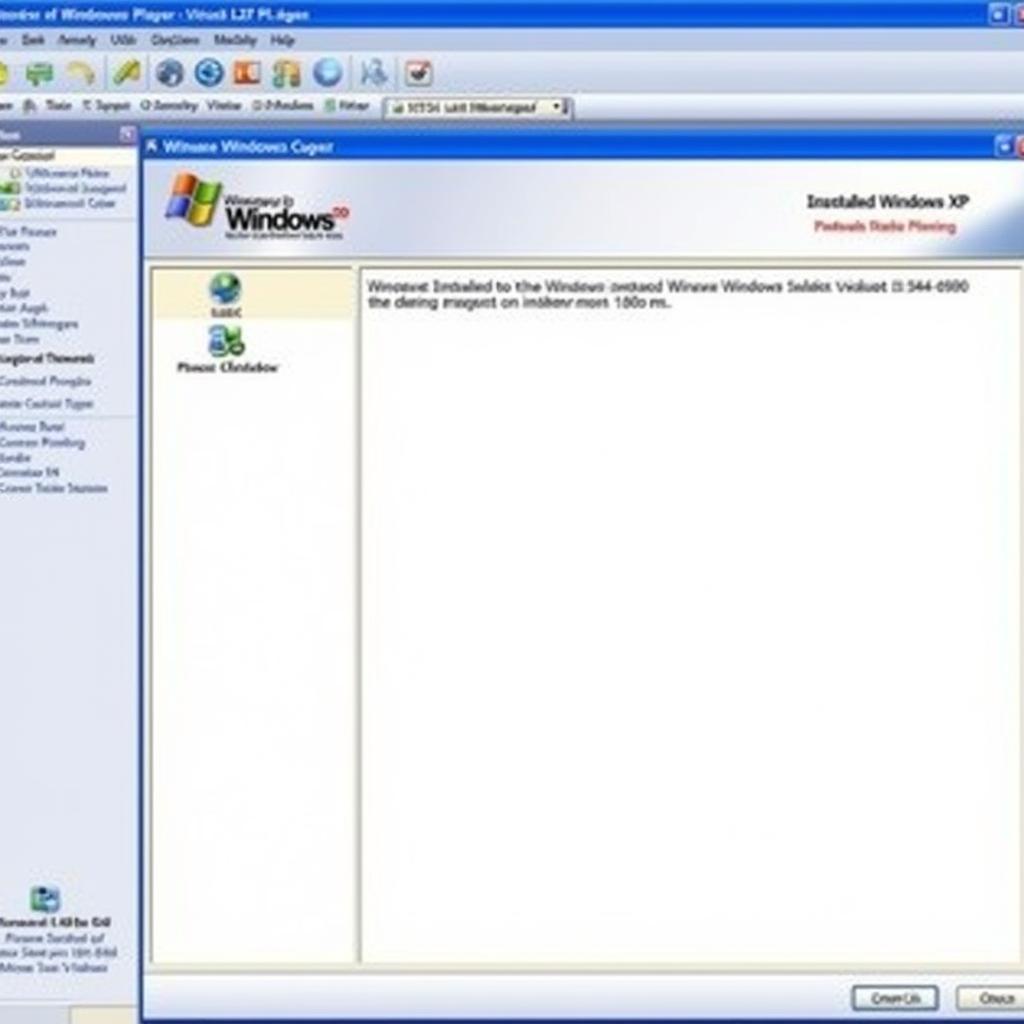 Kết luận cài đặt Win XP trên VMware
Kết luận cài đặt Win XP trên VMware
FAQ
-
Nêu Câu Hỏi: Tôi cần key bản quyền Win XP không?
-
Trả Lời Chi tiết Câu Hỏi: Bạn có thể sử dụng key bản quyền nếu có. Tuy nhiên, bạn vẫn có thể cài đặt và sử dụng Win XP trong một khoảng thời gian giới hạn mà không cần key.
-
Nêu Câu Hỏi: Làm sao để cài đặt VMware Tools?
-
Trả Lời Chi tiết Câu Hỏi: Trong giao diện VMware, chọn “VM” -> “Install VMware Tools”. Sau đó, làm theo hướng dẫn trên màn hình để hoàn tất cài đặt.
-
Nêu Câu Hỏi: Tôi có thể chạy nhiều máy ảo cùng lúc không?
-
Trả Lời Chi tiết Câu Hỏi: Có, bạn có thể chạy nhiều máy ảo cùng lúc, nhưng cần đảm bảo máy tính của bạn có đủ tài nguyên.
-
Nêu Câu Hỏi: Win XP trên máy ảo có thể kết nối internet không?
-
Trả Lời Chi tiết Câu Hỏi: Có, Win XP trên máy ảo có thể kết nối internet thông qua kết nối mạng của máy tính chủ.
-
Nêu Câu Hỏi: Tôi có thể sao chép dữ liệu từ máy thật sang máy ảo không?
-
Trả Lời Chi tiết Câu Hỏi: Có, bạn có thể sao chép dữ liệu từ máy thật sang máy ảo bằng cách sử dụng tính năng chia sẻ thư mục của VMware hoặc đơn giản là copy/paste.
-
Nêu Câu Hỏi: Nếu gặp lỗi trong quá trình cài đặt thì phải làm sao?
-
Trả Lời Chi tiết Câu Hỏi: Bạn có thể tìm kiếm giải pháp trên internet hoặc liên hệ với đội ngũ hỗ trợ của VMware.
-
Nêu Câu Hỏi: VMware Workstation Player có miễn phí không?
-
Trả Lời Chi tiết Câu Hỏi: VMware Workstation Player có phiên bản miễn phí cho mục đích sử dụng cá nhân.
-
Nêu Câu Hỏi: Tôi có thể cài đặt hệ điều hành khác trên VMware không?
-
Trả Lời Chi tiết Câu Hỏi: Có, VMware hỗ trợ cài đặt nhiều hệ điều hành khác nhau, bao gồm cả Windows, Linux và macOS.
-
Nêu Câu Hỏi: Tài nguyên hệ thống tối thiểu để chạy Win XP trên VMware là bao nhiêu?
-
Trả Lời Chi tiết Câu Hỏi: Khuyến nghị tối thiểu 512MB RAM và 10GB dung lượng ổ cứng. Tuy nhiên, cấu hình càng cao thì hiệu suất càng tốt.
