Hướng Dẫn Căn Lề Trong Excel 2010 chi tiết và dễ hiểu, giúp bạn trình bày dữ liệu chuyên nghiệp và đẹp mắt. Từ căn lề cơ bản đến tùy chỉnh nâng cao, bài viết này sẽ cung cấp mọi thứ bạn cần.
Tìm Hiểu Về Căn Lề Trong Excel 2010
Việc căn lề trong Excel 2010 không chỉ giúp bảng tính gọn gàng, dễ đọc mà còn thể hiện sự chuyên nghiệp trong công việc. Căn lề đúng cách sẽ làm nổi bật thông tin quan trọng và tạo ấn tượng tốt với người xem. Bài viết này sẽ hướng dẫn bạn từ những thao tác căn lề cơ bản nhất đến những kỹ thuật tùy chỉnh phức tạp hơn.
Các Loại Căn Lề Cơ Bản
Excel 2010 cung cấp nhiều lựa chọn căn lề, bao gồm căn lề trái, phải, giữa và đều hai bên. Bạn có thể dễ dàng áp dụng các kiểu căn lề này cho văn bản, số, ngày tháng và cả hình ảnh trong ô.
- Căn lề trái: Đây là kiểu căn lề mặc định trong Excel, văn bản sẽ được căn thẳng hàng bên trái ô.
- Căn lề phải: Văn bản sẽ được căn thẳng hàng bên phải ô.
- Căn lề giữa: Văn bản sẽ được căn đều ở giữa ô.
- Căn lề đều hai bên: Văn bản sẽ được dàn đều ra hai bên lề của ô.
Tùy Chỉnh Căn Lề Nâng Cao
Ngoài các kiểu căn lề cơ bản, Excel 2010 còn cho phép bạn tùy chỉnh căn lề theo ý muốn. Bạn có thể thiết lập lề trên, dưới, trái, phải cho từng ô hoặc cho cả trang in. Tính năng này đặc biệt hữu ích khi bạn muốn trình bày dữ liệu theo một định dạng cụ thể.
Bạn muốn in tất cả các sheet trong Excel? Tham khảo hướng dẫn in tất cả các sheet trong excel.
Hướng Dẫn Căn Lề Trong Excel 2010 Từng Bước
- Chọn ô hoặc vùng ô cần căn lề: Bôi đen ô hoặc vùng ô mà bạn muốn áp dụng căn lề.
- Vào tab Home: Trên thanh Ribbon, chọn tab Home.
- Nhóm Alignment: Trong nhóm Alignment, bạn sẽ thấy các nút căn lề trái, phải, giữa và đều hai bên.
- Chọn kiểu căn lề: Nhấp vào nút tương ứng với kiểu căn lề bạn muốn áp dụng.
Thao Tác Nhanh
Bạn cũng có thể sử dụng các phím tắt để căn lề nhanh chóng:
- Ctrl + L: Căn lề trái
- Ctrl + R: Căn lề phải
- Ctrl + E: Căn lề giữa
Việc cài đặt Word 2010 cũng khá đơn giản. Xem hướng dẫn tại hướng dẫn cài đặt word 2010.
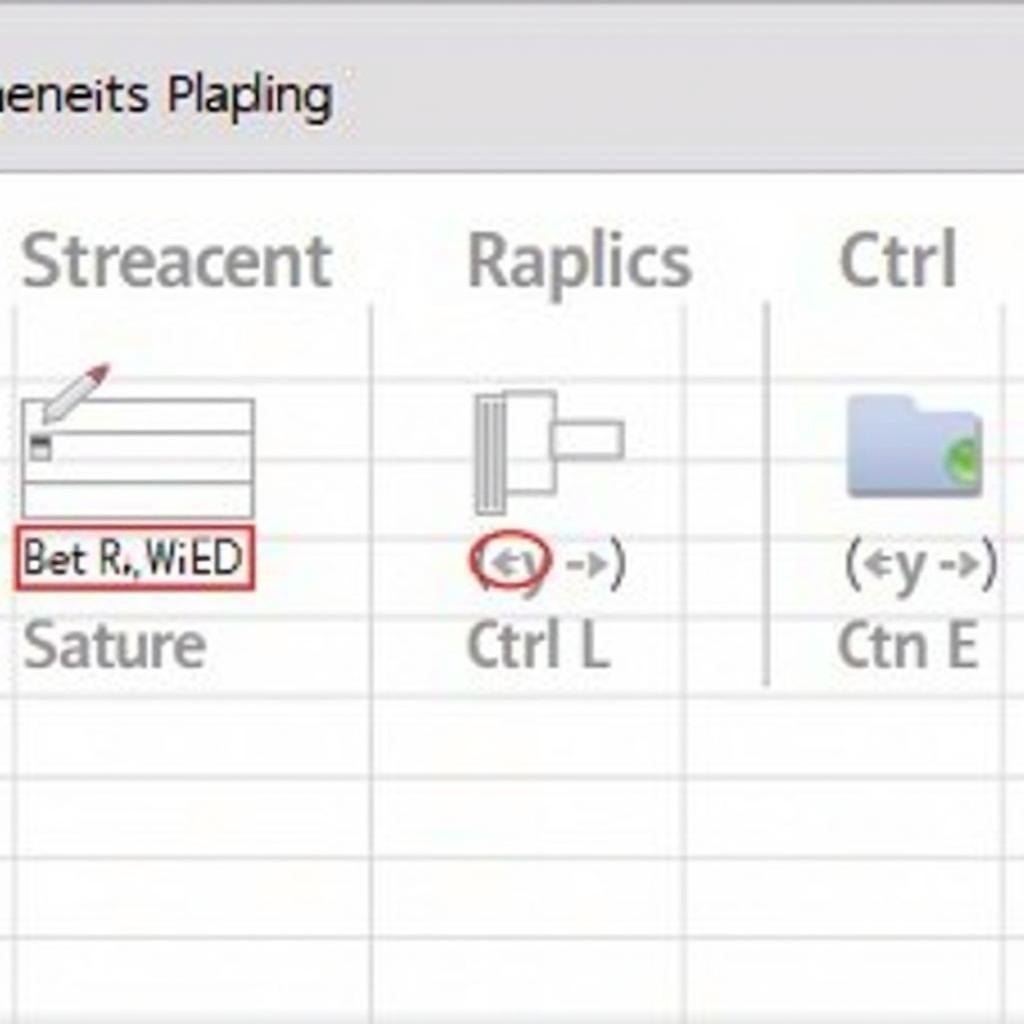 Phím tắt căn lề trong Excel 2010
Phím tắt căn lề trong Excel 2010
Trả Lời Các Câu Hỏi
- What hướng dẫn căn lề trong excel 2010? Bài viết này cung cấp hướng dẫn chi tiết về cách căn lề trong Excel 2010.
- Who cần hướng dẫn căn lề trong excel 2010? Bất kỳ ai sử dụng Excel 2010 và muốn trình bày dữ liệu một cách chuyên nghiệp đều cần biết cách căn lề.
- When nên căn lề trong excel 2010? Bạn nên căn lề bất cứ khi nào muốn bảng tính trông gọn gàng và dễ đọc hơn.
- Where tìm hướng dẫn căn lề trong excel 2010? Bạn có thể tìm thấy hướng dẫn chi tiết trong bài viết này.
- Why cần căn lề trong excel 2010? Căn lề giúp bảng tính dễ đọc, dễ hiểu và chuyên nghiệp hơn.
- How căn lề trong excel 2010? Bài viết đã hướng dẫn chi tiết các bước căn lề trong Excel 2010.
Ông Nguyễn Văn An, chuyên gia phân tích dữ liệu, chia sẻ: “Căn lề đúng cách là một kỹ năng cơ bản nhưng vô cùng quan trọng trong Excel. Nó giúp dữ liệu của bạn trở nên rõ ràng và dễ hiểu hơn.”
Bà Phạm Thị Lan, giảng viên tin học văn phòng, cho biết: “Tôi luôn nhấn mạnh việc căn lề cho học viên của mình. Đó là một bước đơn giản nhưng tạo nên sự khác biệt lớn trong việc trình bày bảng tính.”
Bạn cần đánh số trang trong tài liệu? Hãy xem hướng dẫn đánh số trang.
Kết Luận
Hướng dẫn căn lề trong Excel 2010 này hy vọng đã cung cấp cho bạn những kiến thức cần thiết để trình bày dữ liệu một cách hiệu quả và chuyên nghiệp. Hãy thực hành và áp dụng những kỹ thuật này để tạo ra những bảng tính ấn tượng.
FAQ
- Làm sao để căn lề cho toàn bộ sheet? Chọn toàn bộ sheet bằng cách nhấn Ctrl + A, sau đó chọn kiểu căn lề mong muốn.
- Căn lề có ảnh hưởng đến việc tính toán trong Excel không? Không, căn lề chỉ ảnh hưởng đến cách hiển thị dữ liệu, không ảnh hưởng đến kết quả tính toán.
- Làm sao để căn lề cho hình ảnh trong ô? Chọn hình ảnh, sau đó sử dụng các nút căn lề trong nhóm Alignment trên tab Format.
- Tôi có thể tùy chỉnh khoảng cách giữa văn bản và lề không? Có, bạn có thể tùy chỉnh lề trong Page Setup.
- Làm sao để căn lề theo chiều dọc? Bạn có thể căn lề theo chiều dọc bằng cách sử dụng các tùy chọn trong nhóm Alignment trên tab Home.
Bạn muốn cài đặt Microsoft Office 2007? Tham khảo hướng dẫn cài microsoft office 2007. Hoặc nếu bạn chỉ cần cài Word 2007, hãy xem hướng dẫn cài đặt word 2007.
