Chèn video vào PowerPoint là một cách tuyệt vời để làm cho bài thuyết trình của bạn trở nên sinh động và hấp dẫn hơn. Bài viết này sẽ hướng dẫn bạn cách chèn video vào PowerPoint một cách chi tiết và hiệu quả, từ những bước cơ bản đến các mẹo nâng cao.
Chèn Video từ Máy Tính vào PowerPoint
Việc chèn video từ máy tính của bạn vào PowerPoint khá đơn giản. Bạn có thể chèn hầu hết các định dạng video phổ biến. Dưới đây là hướng dẫn từng bước:
- Mở slide PowerPoint mà bạn muốn chèn video.
- Chọn tab “Insert”.
- Trong nhóm “Media”, nhấp vào “Video” và sau đó chọn “Video on My PC”.
- Duyệt đến vị trí video trên máy tính của bạn, chọn video và nhấp “Insert”.
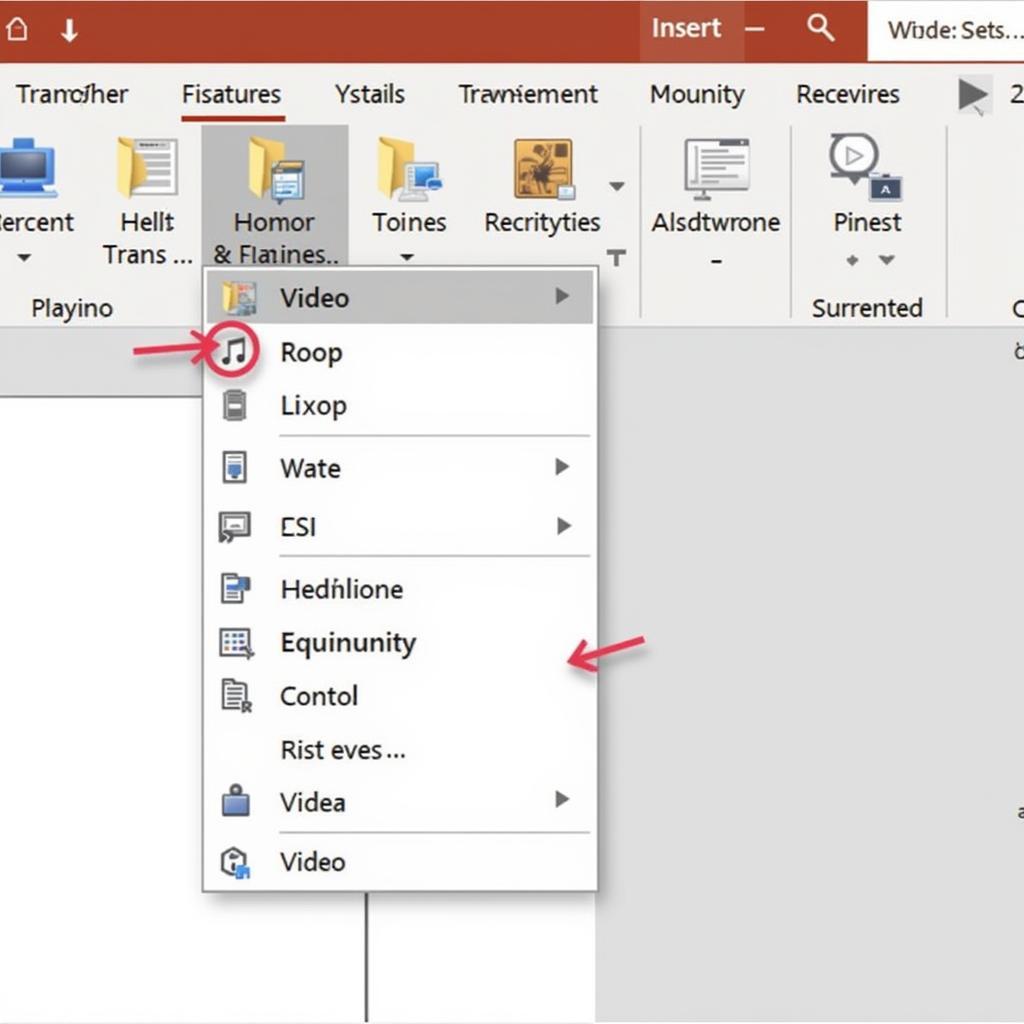 Chèn video từ máy tính vào PowerPoint
Chèn video từ máy tính vào PowerPoint
Sau khi chèn video, bạn có thể điều chỉnh kích thước và vị trí của video trên slide. Bạn cũng có thể tùy chỉnh cách video phát, chẳng hạn như tự động phát hoặc phát khi nhấp chuột.
Chèn Video từ Internet vào PowerPoint
Ngoài việc chèn video từ máy tính, bạn cũng có thể chèn video trực tiếp từ internet vào PowerPoint. Tuy nhiên, cần lưu ý rằng máy tính của bạn cần phải được kết nối internet trong suốt buổi thuyết trình nếu bạn chọn phương pháp này.
- Sao chép liên kết của video từ trang web như YouTube hoặc Vimeo.
- Trong PowerPoint, vào tab “Insert”.
- Trong nhóm “Media”, nhấp vào “Video” và sau đó chọn “Online Video”.
- Dán liên kết video vào hộp thoại và nhấp “Insert”.
Lưu ý rằng không phải tất cả các video trực tuyến đều có thể được chèn vào PowerPoint. Một số trang web có thể có những hạn chế về việc nhúng video.
Bạn muốn tìm hiểu thêm về cách làm việc với PowerPoint? Hãy xem hướng dẫn cách làm powerpoint 2007.
Tùy Chỉnh Phát Video trong PowerPoint
PowerPoint cung cấp nhiều tùy chọn để tùy chỉnh cách video phát trong bài thuyết trình của bạn. Bạn có thể chọn chế độ tự động phát, phát khi nhấp chuột hoặc lặp lại video.
Tự động phát video:
Chọn video, vào tab “Video Format” và trong nhóm “Video Options”, chọn “Start: Automatically”.
Phát video khi nhấp chuột:
Chọn video, vào tab “Video Format” và trong nhóm “Video Options”, chọn “Start: On Click”.
What hướng dẫn chèn video vào powerpoint?
Bài viết này cung cấp hướng dẫn chi tiết về cách chèn video từ máy tính và internet vào PowerPoint, cùng với các tùy chọn tùy chỉnh phát lại video.
Who hướng dẫn chèn video vào powerpoint?
Bài viết này được viết cho bất kỳ ai muốn học cách chèn video vào PowerPoint, từ người mới bắt đầu đến người dùng có kinh nghiệm. Bạn có thể tự thiết kế trò chơi bằng PowerPoint, xem thêm tại hướng dẫn thiết kế trò chơi trên powerpoint.
When hướng dẫn chèn video vào powerpoint?
Bạn có thể sử dụng hướng dẫn này bất cứ khi nào bạn cần chèn video vào bài thuyết trình PowerPoint của mình.
Where hướng dẫn chèn video vào powerpoint?
Hướng dẫn này có thể được áp dụng trên bất kỳ máy tính nào có cài đặt Microsoft PowerPoint.
Why hướng dẫn chèn video vào powerpoint?
Chèn video vào PowerPoint giúp bài thuyết trình trở nên sinh động, hấp dẫn và dễ hiểu hơn, giúp thu hút sự chú ý của khán giả. Bạn có thể chèn ảnh vào video để làm chúng thú vị hơn, xem thêm hướng dẫn chèn ảnh vào video.
How hướng dẫn chèn video vào powerpoint?
Bài viết này cung cấp hướng dẫn từng bước chi tiết về cách chèn video vào PowerPoint, bao gồm cả việc chèn video từ máy tính và internet. Bạn cần tải Word để soạn thảo văn bản, xem thêm hướng dẫn tải word miễn phí.
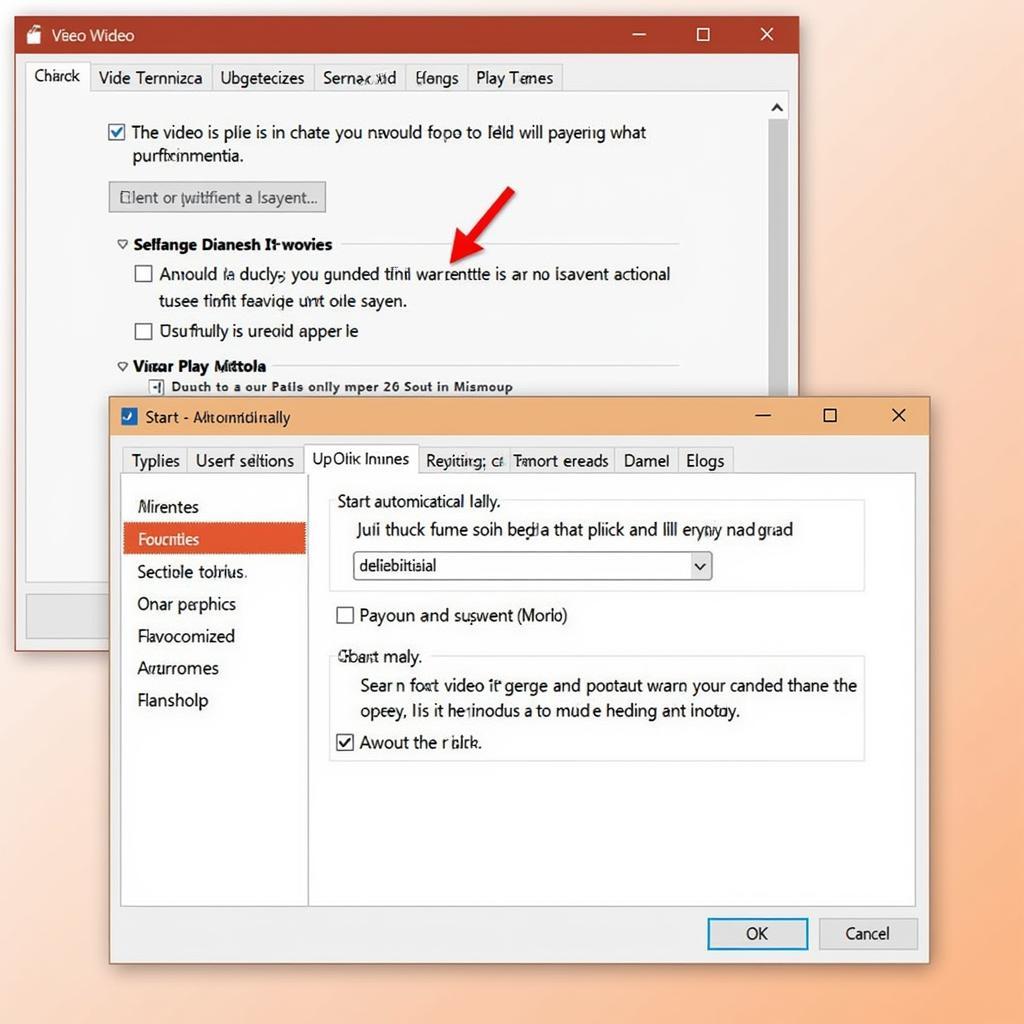 Tùy chỉnh phát video trong PowerPoint
Tùy chỉnh phát video trong PowerPoint
Ông Nguyễn Văn A, chuyên gia về PowerPoint, chia sẻ: “Việc chèn video vào PowerPoint là một kỹ năng thiết yếu cho bất kỳ ai muốn tạo ra những bài thuyết trình chuyên nghiệp và ấn tượng.”
Bà Trần Thị B, giảng viên đại học, cho biết: “Tôi thường xuyên sử dụng video trong bài giảng của mình để minh họa các khái niệm phức tạp và thu hút sự chú ý của sinh viên. PowerPoint giúp việc này trở nên rất dễ dàng.”
Kết luận
Hướng Dẫn Chèn Video Vào Powerpoint giúp bạn dễ dàng thêm video vào bài thuyết trình, làm cho nội dung trở nên sinh động và hấp dẫn hơn. Hãy áp dụng những hướng dẫn này để tạo ra những bài thuyết trình chuyên nghiệp và thu hút khán giả. Tìm hiểu thêm về cách tạo đồng hồ đếm ngược, xem hướng dẫn cách làm đồng hồ đếm ngược trong powerpoint.
FAQ
-
Nêu Câu Hỏi: Tôi có thể chèn được bao nhiêu video vào một slide PowerPoint?
Trả Lời Chi tiết Câu Hỏi: Bạn có thể chèn nhiều video vào một slide, nhưng hãy cân nhắc đến dung lượng file và hiệu suất trình chiếu. -
Nêu Câu Hỏi: Làm thế nào để xóa video khỏi slide PowerPoint?
Trả Lời Chi tiết Câu Hỏi: Chọn video và nhấn phím “Delete”. -
Nêu Câu Hỏi: Tôi có thể chỉnh sửa video trực tiếp trong PowerPoint không?
Trả Lời Chi tiết Câu Hỏi: PowerPoint cho phép một số chỉnh sửa cơ bản như cắt xén video, nhưng để chỉnh sửa nâng cao, bạn cần sử dụng phần mềm chỉnh sửa video chuyên dụng. -
Nêu Câu Hỏi: Video của tôi không phát được trong PowerPoint, tôi phải làm sao?
Trả Lời Chi tiết Câu Hỏi: Kiểm tra định dạng video và đảm bảo rằng nó được PowerPoint hỗ trợ. Cũng cần kiểm tra kết nối internet nếu bạn đang sử dụng video trực tuyến. -
Nêu Câu Hỏi: Tôi có thể thêm phụ đề cho video trong PowerPoint không?
Trả Lời Chi tiết Câu Hỏi: Có, bạn có thể thêm phụ đề cho video trong PowerPoint. -
Nêu Câu Hỏi: Làm thế nào để thay đổi kích thước video trong PowerPoint?
Trả Lời Chi tiết Câu Hỏi: Kéo các góc hoặc cạnh của video để thay đổi kích thước. -
Nêu Câu Hỏi: Tôi có thể chèn video từ Google Drive vào PowerPoint không?
Trả Lời Chi tiết Câu Hỏi: Có, bạn có thể tải video từ Google Drive về máy tính và sau đó chèn vào PowerPoint. -
Nêu Câu Hỏi: Làm thế nào để làm cho video tự động phát khi chuyển sang slide tiếp theo?
Trả Lời Chi tiết Câu Hỏi: Sử dụng tính năng chuyển tiếp slide và thiết lập để video tự động phát khi chuyển slide. -
Nêu Câu Hỏi: Tôi có thể chèn video vào PowerPoint trên điện thoại di động không?
Trả Lời Chi tiết Câu Hỏi: Có, hầu hết các phiên bản PowerPoint trên điện thoại di động đều hỗ trợ chèn video. -
Nêu Câu Hỏi: Video của tôi bị mờ khi chèn vào PowerPoint, tôi phải làm sao?
Trả Lời Chi tiết Câu Hỏi: Kiểm tra độ phân giải của video. Video có độ phân giải thấp có thể bị mờ khi phóng to trên slide.
