Chia sẻ máy in trong Win 7 cho phép nhiều máy tính trong cùng một mạng lưới sử dụng chung một máy in, tiết kiệm chi phí và tăng hiệu quả công việc. Bạn đang tìm kiếm Hướng Dẫn Chia Sẻ Máy In Trong Win 7 một cách chi tiết và dễ hiểu? Đừng bỏ lỡ bài viết này!
Tại Sao Cần Chia Sẻ Máy In Trong Win 7?
Việc chia sẻ máy in mang lại nhiều lợi ích thiết thực. Thay vì mỗi máy tính phải kết nối trực tiếp với một máy in riêng, chia sẻ máy in cho phép nhiều người dùng in ấn từ cùng một thiết bị. Điều này không chỉ tiết kiệm chi phí mua sắm và bảo trì máy in mà còn giúp tiết kiệm không gian và giảm thiểu sự lộn xộn của dây cáp. 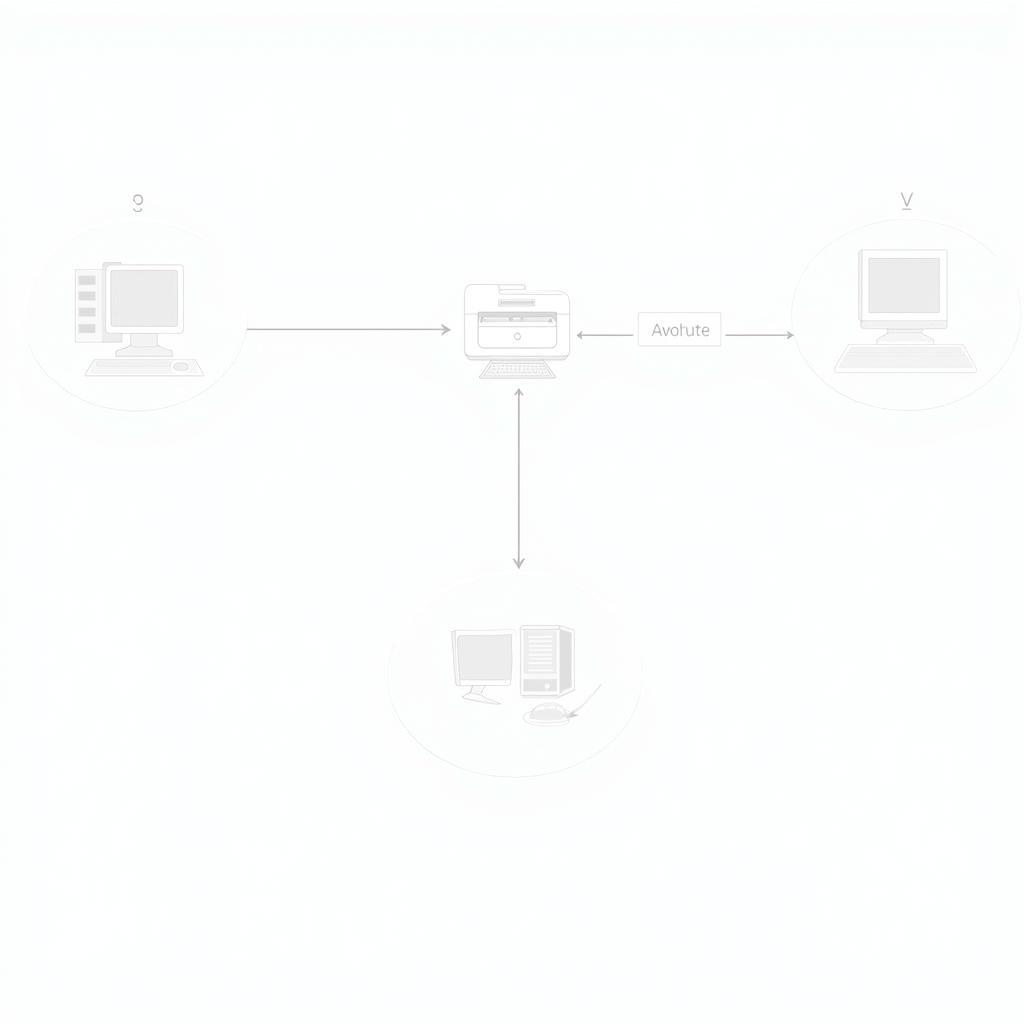 Chia sẻ máy in Win 7 trên mạng LAN
Chia sẻ máy in Win 7 trên mạng LAN
Các Bước Chia Sẻ Máy In Trong Win 7
Dưới đây là hướng dẫn chi tiết về cách chia sẻ máy in trong Win 7:
-
Kết nối máy in với máy tính chủ: Đảm bảo máy in đã được kết nối và cài đặt driver đầy đủ trên máy tính mà bạn muốn chia sẻ. Có lẽ bạn sẽ cần hướng dẫn cài nvidia nếu bạn chưa có driver.
-
Mở Control Panel: Vào Start Menu và chọn Control Panel.
-
Chọn Devices and Printers: Trong Control Panel, tìm và chọn mục “Devices and Printers”.
-
Chọn máy in cần chia sẻ: Nhấp chuột phải vào biểu tượng máy in bạn muốn chia sẻ và chọn “Printer properties”.
-
Chọn tab Sharing: Trong cửa sổ Printer properties, chọn tab “Sharing”.
-
Kích hoạt chia sẻ máy in: Đánh dấu vào ô “Share this printer” và đặt tên cho máy in chia sẻ (Share name). Nên đặt tên ngắn gọn, dễ nhớ và không chứa ký tự đặc biệt.
-
Thiết lập quyền truy cập (tùy chọn): Bạn có thể thiết lập quyền truy cập cho các người dùng khác trên mạng. Ví dụ, bạn có thể cho phép người dùng khác chỉ in tài liệu hoặc có quyền quản lý máy in.
Khắc Phục Sự Cố Khi Chia Sẻ Máy In Trong Win 7
Đôi khi, bạn có thể gặp một số sự cố khi chia sẻ máy in. Dưới đây là một số vấn đề thường gặp và cách khắc phục:
- Không thể tìm thấy máy in chia sẻ: Kiểm tra lại kết nối mạng, tường lửa và tên máy in chia sẻ. Đảm bảo các máy tính đều nằm trong cùng một mạng.
- Lỗi driver: Cài đặt lại driver máy in trên máy tính cần kết nối với máy in chia sẻ. Bạn có thể tham khảo hướng dẫn cài win 10 trực tiếp để tìm hiểu thêm về cài đặt driver.
- Máy in in chậm: Kiểm tra kết nối mạng và cấu hình máy in.
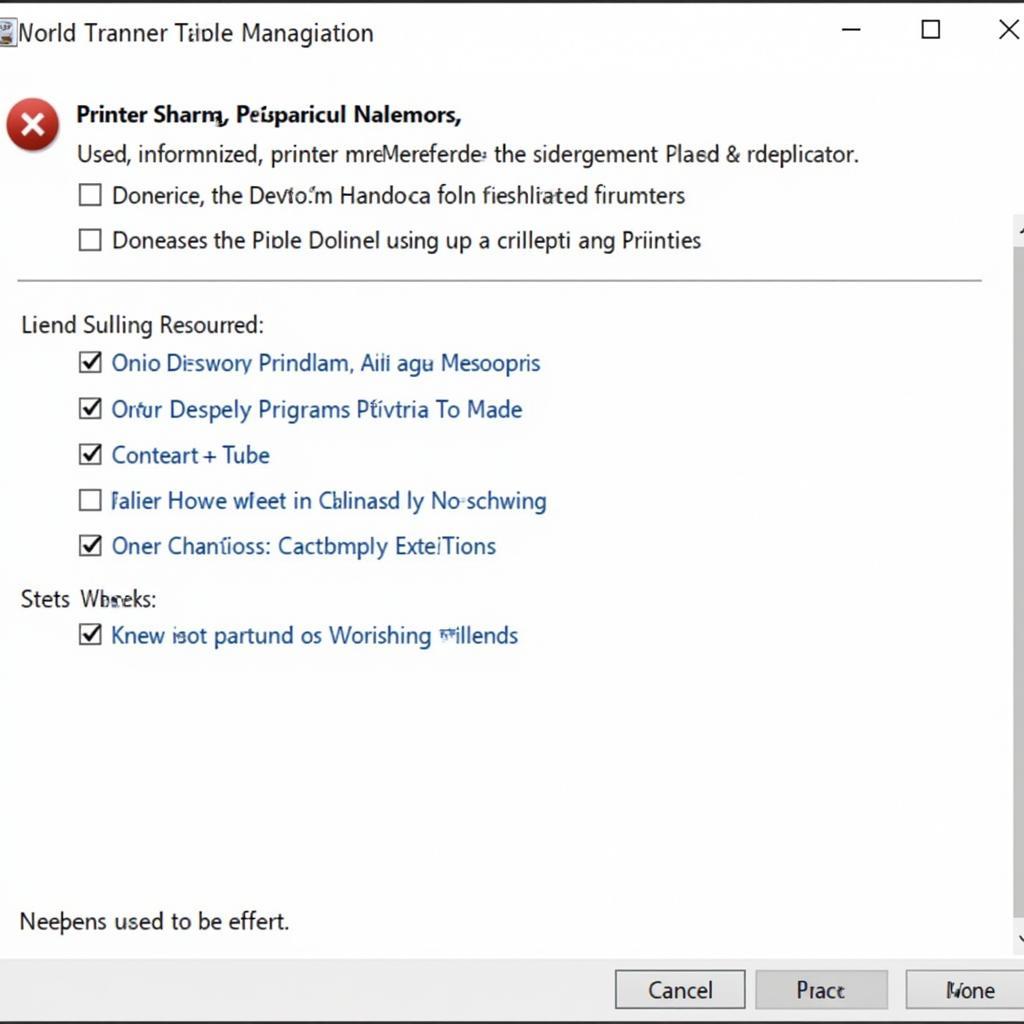 Khắc phục sự cố máy in Win 7
Khắc phục sự cố máy in Win 7
Trả Lời Các Câu Hỏi:
- What “hướng dẫn chia sẻ máy in trong win 7”? Đây là hướng dẫn chi tiết về cách chia sẻ máy in trên hệ điều hành Windows 7.
- Who “hướng dẫn chia sẻ máy in trong win 7”? Hướng dẫn này dành cho tất cả những người dùng Windows 7 muốn chia sẻ máy in trong mạng LAN.
- When “hướng dẫn chia sẻ máy in trong win 7”? Bạn có thể thực hiện các bước này bất cứ khi nào bạn cần chia sẻ máy in.
- Where “hướng dẫn chia sẻ máy in trong win 7”? Việc chia sẻ máy in được thực hiện trên máy tính chủ, nơi máy in được kết nối trực tiếp.
- Why “hướng dẫn chia sẻ máy in trong win 7”? Chia sẻ máy in giúp tiết kiệm chi phí, không gian và tăng hiệu quả công việc.
- How “hướng dẫn chia sẻ máy in trong win 7”? Bài viết đã hướng dẫn chi tiết các bước thực hiện.
Bảng Giá Chi Tiết: (Không áp dụng cho bài viết này)
Trích Dẫn Từ Chuyên Gia:
Ông Nguyễn Văn A, chuyên gia về mạng máy tính, cho biết: “Chia sẻ máy in là một tính năng rất hữu ích trong môi trường văn phòng. Nó giúp tiết kiệm chi phí đáng kể và tăng hiệu quả làm việc.”
Kết luận
Hướng dẫn chia sẻ máy in trong win 7 này hy vọng đã giúp bạn dễ dàng thiết lập chia sẻ máy in trong mạng LAN. Việc chia sẻ máy in mang lại nhiều lợi ích và rất dễ thực hiện. Nếu bạn gặp bất kỳ khó khăn nào, hãy tham khảo các phần khắc phục sự cố hoặc liên hệ với chúng tôi để được hỗ trợ thêm. Bạn cũng có thể tìm hiểu thêm về hướng dẫn ký tên trên word hoặc hướng dẫn thi sa hình b2 trên trang web của chúng tôi.
FAQ
-
Nêu Câu Hỏi: Tôi không thể tìm thấy máy in chia sẻ trên mạng LAN?
Trả Lời Chi tiết Câu Hỏi: Kiểm tra lại kết nối mạng, tường lửa và tên máy in chia sẻ. Đảm bảo các máy tính đều nằm trong cùng một mạng. Bạn cũng có thể thử khởi động lại máy tính và máy in. -
Nêu Câu Hỏi: Máy in chia sẻ in rất chậm?
Trả Lời Chi tiết Câu Hỏi: Kiểm tra kết nối mạng và cấu hình máy in. Có thể do mạng LAN bị quá tải hoặc máy in đang xử lý nhiều tác vụ cùng lúc. Bạn cũng có thể thử cập nhật driver máy in. -
Nêu Câu Hỏi: Tôi cần làm gì nếu gặp lỗi driver khi kết nối với máy in chia sẻ?
Trả Lời Chi tiết Câu Hỏi: Cài đặt lại driver máy in trên máy tính cần kết nối với máy in chia sẻ. Tải driver mới nhất từ trang web của nhà sản xuất máy in. Hướng dẫn airpod có thể giúp bạn hiểu rõ hơn về việc cài đặt driver. -
Nêu Câu Hỏi: Tôi có thể giới hạn quyền truy cập vào máy in chia sẻ không?
Trả Lời Chi tiết Câu Hỏi: Có, bạn có thể thiết lập quyền truy cập cho từng người dùng trên mạng LAN. Trong phần Sharing của Printer properties, bạn có thể tùy chỉnh quyền truy cập cho từng người dùng. -
Nêu Câu Hỏi: Tên máy in chia sẻ có phân biệt chữ hoa chữ thường không?
Trả Lời Chi tiết Câu Hỏi: Không, tên máy in chia sẻ không phân biệt chữ hoa chữ thường.
