Chỉnh khoảng cách dòng trong Excel là một kỹ năng quan trọng giúp tối ưu hóa hiển thị dữ liệu và tạo ra bảng tính chuyên nghiệp, dễ đọc. Bài viết này sẽ hướng dẫn bạn chi tiết cách điều chỉnh khoảng cách dòng trong Excel, từ cơ bản đến nâng cao, giúp bạn làm chủ kỹ năng này một cách dễ dàng.
Làm Chủ Khoảng Cách Dòng: Tự Định Dạng Bảng Tính Excel Của Bạn
Excel cung cấp nhiều tùy chọn để bạn tùy chỉnh khoảng cách dòng, phù hợp với nhiều mục đích khác nhau. Việc điều chỉnh khoảng cách dòng không chỉ cải thiện tính thẩm mỹ mà còn giúp người xem dễ dàng nắm bắt thông tin quan trọng trong bảng tính. Bạn có thể điều chỉnh độ cao của dòng theo ý muốn, hoặc tự động điều chỉnh để vừa khít với nội dung.
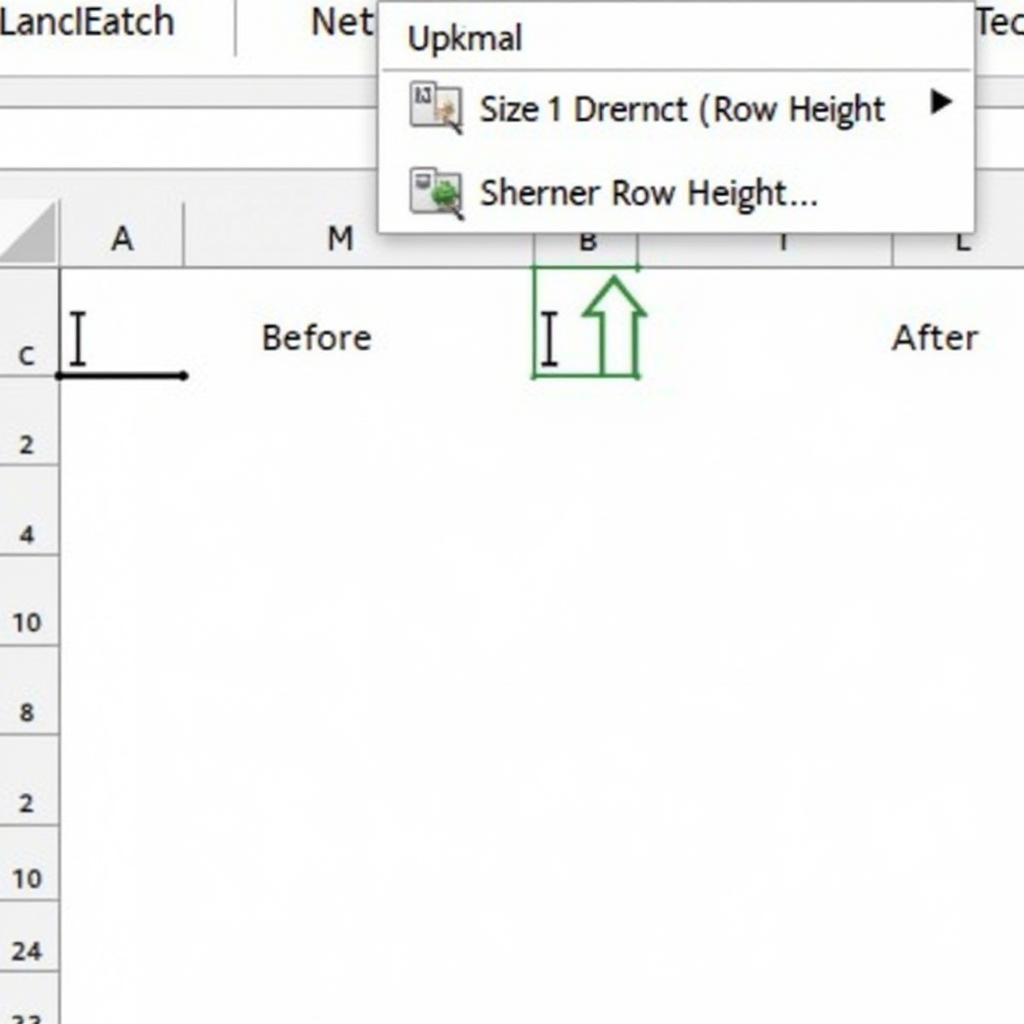 Chỉnh khoảng cách dòng trong Excel
Chỉnh khoảng cách dòng trong Excel
Thao Tác Cơ Bản: Điều Chỉnh Khoảng Cách Dòng Thủ Công
Cách đơn giản nhất để chỉnh khoảng cách dòng trong Excel là điều chỉnh thủ công. Bạn chỉ cần chọn dòng cần chỉnh, di chuột đến đường phân cách giữa hai dòng, khi con trỏ chuột chuyển thành mũi tên hai chiều, kéo lên hoặc xuống để thay đổi độ cao của dòng. Phương pháp này rất trực quan và nhanh chóng cho những điều chỉnh nhỏ.
Điều Chỉnh Độ Cao Cụ Thể
Bạn cũng có thể thiết lập độ cao cụ thể cho dòng bằng cách chọn dòng cần chỉnh, click chuột phải và chọn “Row Height”. Một hộp thoại sẽ hiện ra cho phép bạn nhập giá trị độ cao mong muốn. Đây là cách chính xác để đảm bảo tất cả các dòng có cùng độ cao. Bạn đã bao giờ tìm hiểu về hướng dẫn excel nâng cao?
Tự Động Hóa: Tùy Chỉnh Khoảng Cách Dòng Tự Động
Excel cũng cho phép tự động điều chỉnh khoảng cách dòng sao cho vừa khít với nội dung. Tính năng này rất hữu ích khi bạn có nhiều dòng với nội dung có độ dài khác nhau. Để sử dụng tính năng này, bạn chọn dòng cần chỉnh, click chuột phải và chọn “AutoFit Row Height”. Excel sẽ tự động điều chỉnh độ cao của dòng sao cho vừa đủ hiển thị toàn bộ nội dung.
Canh Chỉnh Khoảng Cách Dòng Cho Vừa Với Nội Dung
Việc tự động điều chỉnh khoảng cách dòng giúp tiết kiệm thời gian và đảm bảo nội dung luôn được hiển thị đầy đủ. Đặc biệt hữu ích khi bạn làm việc với bảng tính có nhiều dữ liệu. Bạn cũng có thể tham khảo thêm về hướng dẫn cách giãn dòng trong word 2003.
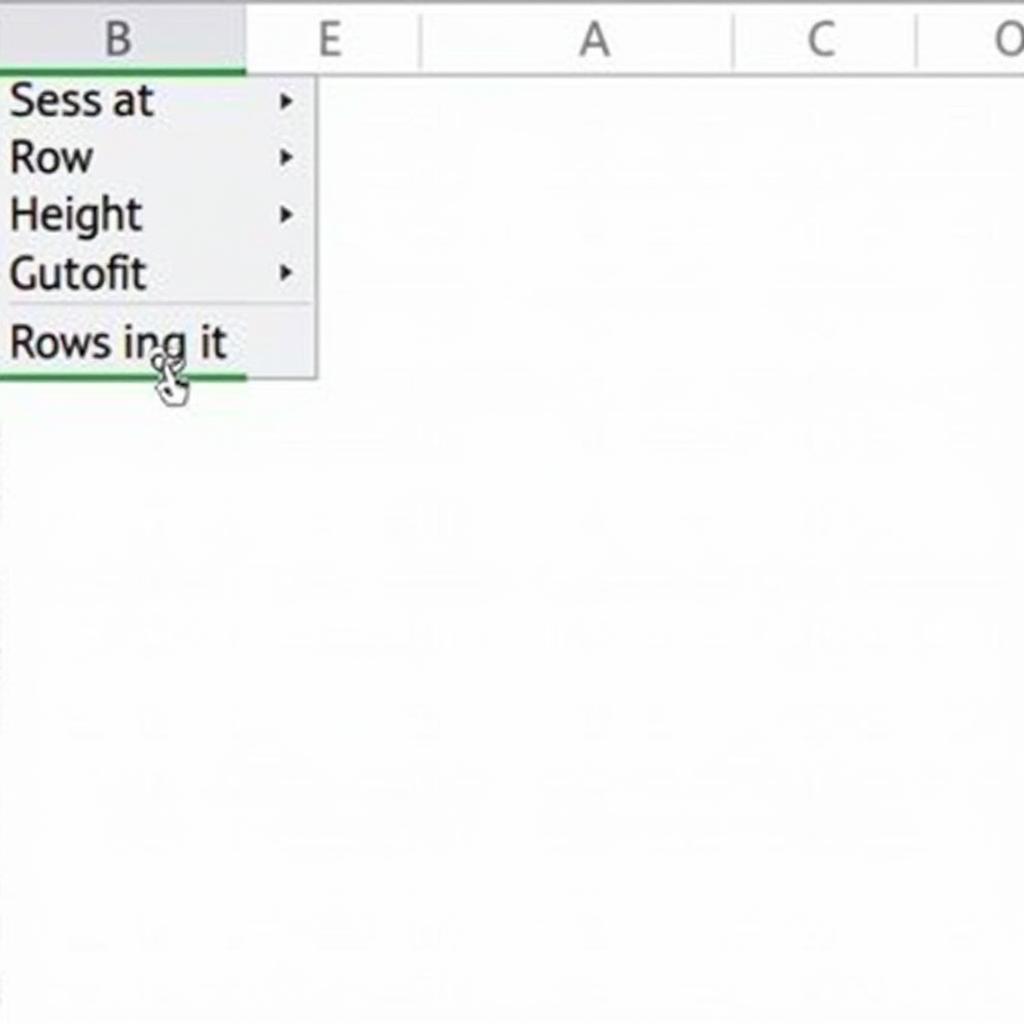 Tự động điều chỉnh khoảng cách dòng
Tự động điều chỉnh khoảng cách dòng
Mẹo và Thủ Thuật: Nâng Cao Trải Nghiệm Chỉnh Khoảng Cách Dòng
Có một số mẹo nhỏ giúp bạn tối ưu việc chỉnh khoảng cách dòng trong Excel. Ví dụ, bạn có thể sử dụng phím tắt Alt + H + O + A để tự động điều chỉnh độ cao của tất cả các dòng đã chọn. Hoặc sử dụng phím Ctrl để chọn nhiều dòng không liền kề và điều chỉnh đồng thời. Việc nắm vững những mẹo này sẽ giúp bạn tiết kiệm thời gian và làm việc hiệu quả hơn. Tìm hiểu thêm về hướng dẫn tạo phụ lục trong word 2010 để nâng cao kỹ năng văn phòng của bạn.
Định Dạng Khoảng Cách Dòng Cho Bảng Tính Chuyên Nghiệp
Việc định dạng khoảng cách dòng phù hợp không chỉ giúp bảng tính dễ đọc mà còn thể hiện sự chuyên nghiệp. Hãy cân nhắc đến nội dung và mục đích của bảng tính để chọn lựa khoảng cách dòng phù hợp nhất.
Trả Lời Các Câu Hỏi:
- What “Hướng Dẫn Chỉnh Khoảng Cách Dòng Trong Excel”? Bài viết này cung cấp hướng dẫn chi tiết về cách chỉnh khoảng cách dòng trong Excel, từ cơ bản đến nâng cao.
- Who “hướng dẫn chỉnh khoảng cách dòng trong excel”? Bài viết này dành cho tất cả những ai sử dụng Excel và muốn cải thiện kỹ năng định dạng bảng tính.
- When “hướng dẫn chỉnh khoảng cách dòng trong excel”? Bạn có thể áp dụng những hướng dẫn này bất cứ khi nào bạn cần chỉnh khoảng cách dòng trong Excel.
- Where “hướng dẫn chỉnh khoảng cách dòng trong excel”? Những hướng dẫn này áp dụng cho phần mềm Microsoft Excel trên máy tính.
- Why “hướng dẫn chỉnh khoảng cách dòng trong excel”? Chỉnh khoảng cách dòng giúp bảng tính dễ đọc, chuyên nghiệp và hiển thị thông tin hiệu quả hơn.
- How “hướng dẫn chỉnh khoảng cách dòng trong excel”? Bài viết hướng dẫn chi tiết các bước thực hiện, từ thao tác thủ công đến sử dụng tính năng tự động.
Trích dẫn từ chuyên gia:
- Ông Nguyễn Văn A, chuyên gia phân tích dữ liệu, chia sẻ: “Việc chỉnh khoảng cách dòng trong Excel tưởng chừng đơn giản nhưng lại rất quan trọng, nó ảnh hưởng trực tiếp đến khả năng đọc và hiểu thông tin từ bảng tính.”
- Bà Trần Thị B, giảng viên tin học văn phòng, cho biết: “Tôi luôn khuyến khích học viên của mình thành thạo kỹ năng chỉnh khoảng cách dòng trong Excel để tạo ra những bảng tính chuyên nghiệp và ấn tượng.”
Kết luận:
Chỉnh khoảng cách dòng trong Excel là một kỹ năng đơn giản nhưng vô cùng hữu ích. Hy vọng bài viết “hướng dẫn chỉnh khoảng cách dòng trong excel” này đã cung cấp cho bạn những kiến thức cần thiết để làm chủ kỹ năng này và tạo ra những bảng tính Excel chuyên nghiệp, dễ đọc. Hãy luyện tập thường xuyên để nâng cao kỹ năng và tối ưu hóa hiệu quả công việc của bạn. Bạn có thể xem thêm hướng dẫn cài mặc định font chữ trong word 2010 để biết thêm các mẹo hay về văn phòng.
FAQ:
-
Nêu Câu Hỏi: Làm thế nào để chọn nhiều dòng không liền kề trong Excel?
Trả Lời Chi tiết Câu Hỏi: Giữ phímCtrlvà click chuột vào các dòng bạn muốn chọn. -
Nêu Câu Hỏi: Tôi có thể chỉnh khoảng cách dòng cho toàn bộ bảng tính cùng một lúc không?
Trả Lời Chi tiết Câu Hỏi: Có, bạn có thể chọn toàn bộ bảng tính bằng cách click vào ô vuông ở góc trên bên trái bảng tính, sau đó điều chỉnh độ cao của một dòng bất kỳ, tất cả các dòng khác sẽ tự động được điều chỉnh theo. -
Nêu Câu Hỏi: Khoảng cách dòng tối thiểu và tối đa trong Excel là bao nhiêu?
Trả Lời Chi tiết Câu Hỏi: Độ cao dòng tối thiểu là 0 (dòng bị ẩn) và tối đa là 409.5 điểm. -
Nêu Câu Hỏi: Làm sao để khôi phục lại độ cao dòng mặc định?
Trả Lời Chi tiết Câu Hỏi: Chọn dòng cần khôi phục, click chuột phải và chọn “Row Height”, sau đó nhập giá trị mặc định là 15. -
Nêu Câu Hỏi: Tôi có thể sao chép định dạng khoảng cách dòng từ một dòng sang dòng khác không?
Trả Lời Chi tiết Câu Hỏi: Có, bạn có thể sử dụng công cụ “Format Painter” để sao chép định dạng, bao gồm cả khoảng cách dòng, từ một dòng sang dòng khác. Bạn có biết về hướng dẫn vẽ tỉ lệ cơ thể người? -
Nêu Câu Hỏi: Tại sao tôi không thể thay đổi độ cao của một dòng cụ thể?
Trả Lời Chi tiết Câu Hỏi: Kiểm tra xem dòng đó có bị khóa hay không, hoặc bảng tính có đang ở chế độ bảo vệ không. -
Nêu Câu Hỏi: Có cách nào để chỉnh khoảng cách dòng theo pixel không?
Trả Lời Chi tiết Câu Hỏi: Không, Excel sử dụng đơn vị “điểm” để đo độ cao dòng. -
Nêu Câu Hỏi: Làm sao để ẩn một dòng trong Excel?
Trả Lời Chi tiết Câu Hỏi: Chọn dòng cần ẩn, click chuột phải và chọn “Hide”. -
Nêu Câu Hỏi: Làm sao để hiển thị lại dòng đã bị ẩn?
Trả Lời Chi tiết Câu Hỏi: Chọn các dòng xung quanh dòng bị ẩn, click chuột phải và chọn “Unhide”.
