Chụp màn hình Win 10 là thao tác thường xuyên được sử dụng, từ việc lưu giữ thông tin quan trọng đến chia sẻ hình ảnh với bạn bè. Bài viết này sẽ Hướng Dẫn Chụp Màn Hình Win 10 một cách chi tiết và dễ hiểu, từ các phương pháp cơ bản đến các thủ thuật nâng cao.
Các Phương Pháp Chụp Màn Hình Win 10 Cơ Bản
Có rất nhiều cách để chụp màn hình trên Windows 10, phù hợp với nhiều nhu cầu khác nhau. Dưới đây là một số phương pháp phổ biến và dễ thực hiện:
- Nút Print Screen (PrtScn): Nhấn nút này để chụp toàn bộ màn hình. Ảnh chụp sẽ được lưu vào clipboard. Bạn có thể dán (Ctrl + V) vào các ứng dụng chỉnh sửa ảnh như Paint hoặc Photoshop.
- Alt + Print Screen: Chụp cửa sổ đang hoạt động. Tương tự như trên, ảnh chụp cũng được lưu vào clipboard.
- Windows + Print Screen: Chụp toàn bộ màn hình và tự động lưu ảnh vào thư mục “Screenshots” trong “Pictures”.
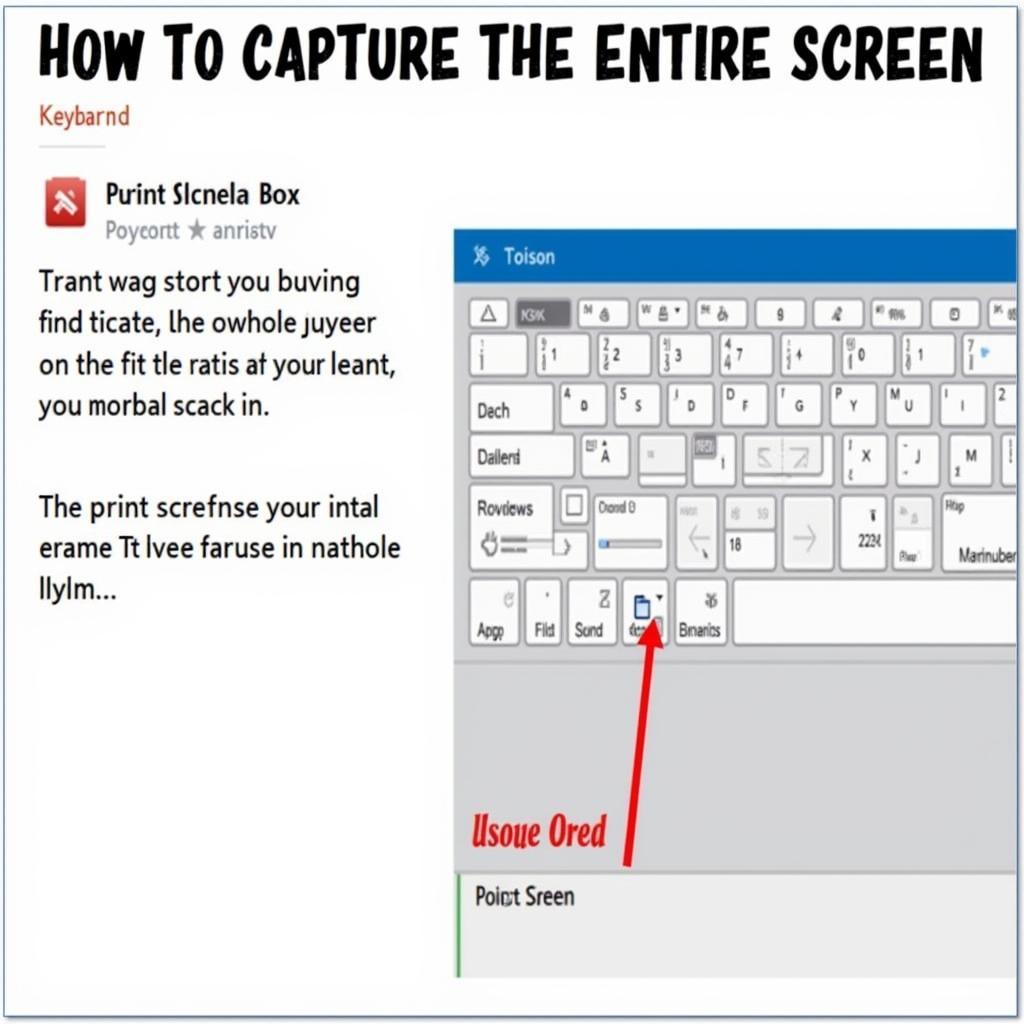 Chụp màn hình Win 10 bằng nút Print Screen
Chụp màn hình Win 10 bằng nút Print Screen
Sử Dụng Công Cụ Snipping Tool
Snipping Tool là một công cụ tích hợp sẵn trong Windows 10, cho phép chụp màn hình với nhiều tùy chọn linh hoạt hơn. Bạn có thể chọn chụp toàn bộ màn hình, cửa sổ, vùng tự do hoặc vùng hình chữ nhật. Snipping Tool còn cho phép bạn chỉnh sửa ảnh chụp cơ bản như vẽ, highlight, xóa trước khi lưu.
- Mở Snipping Tool bằng cách gõ “snipping tool” vào thanh tìm kiếm của Windows.
- Chọn chế độ chụp mong muốn (Free-form, Rectangular, Window, Full-screen Snip).
- Kéo chuột để chọn vùng cần chụp.
- Chỉnh sửa ảnh (nếu cần) và lưu lại.
Bạn muốn tìm hiểu thêm về cài đặt phần mềm giả lập Android? Tham khảo hướng dẫn cài đặt koplayer.
Chụp Màn Hình Win 10 với Game Bar (Windows + G)
Game Bar không chỉ dành cho game thủ. Bạn có thể dùng nó để chụp màn hình và quay video màn hình. Nhấn Windows + G để mở Game Bar. Sau đó, nhấn nút chụp màn hình hoặc bắt đầu quay video.
What hướng dẫn chụp màn hình win 10?
Hướng dẫn chụp màn hình Win 10 bao gồm các phương pháp và công cụ giúp bạn lưu lại hình ảnh hiển thị trên màn hình máy tính.
Who hướng dẫn chụp màn hình win 10?
Bài viết này hướng dẫn chụp màn hình Win 10 dành cho tất cả mọi người, từ người mới bắt đầu đến người dùng có kinh nghiệm.
When hướng dẫn chụp màn hình win 10?
Bạn có thể áp dụng hướng dẫn chụp màn hình Win 10 bất cứ khi nào cần lưu lại thông tin hoặc chia sẻ hình ảnh trên màn hình.
Where hướng dẫn chụp màn hình win 10?
Hướng dẫn này áp dụng cho hệ điều hành Windows 10 trên máy tính để bàn hoặc laptop.
Why hướng dẫn chụp màn hình win 10?
Việc biết cách chụp màn hình Win 10 giúp bạn lưu trữ thông tin quan trọng, chia sẻ hình ảnh, báo cáo lỗi, và nhiều mục đích khác.
How hướng dẫn chụp màn hình win 10?
Bài viết này cung cấp hướng dẫn chi tiết về cách chụp màn hình Win 10 bằng nhiều phương pháp khác nhau, từ sử dụng phím tắt đến công cụ Snipping Tool và Game Bar.
Cần chỉnh sửa ảnh chụp màn hình? cách hướng dẫn sử dụng photoshop có thể hữu ích cho bạn.
“Việc nắm vững các kỹ thuật chụp màn hình Win 10 giúp nâng cao hiệu suất làm việc và giao tiếp,” Nguyễn Văn A, chuyên gia công nghệ thông tin, chia sẻ.
Nếu bạn thường xuyên làm việc với văn bản, việc biết hướng dẫn chèn hình ảnh vào file word sẽ rất hữu ích.
“Chụp màn hình là một kỹ năng cơ bản nhưng vô cùng quan trọng trong thời đại số,” Trần Thị B, giảng viên tin học, nhận định.
Cần điều chỉnh tốc độ chuột? hướng dẫn chỉnh tốc độ chuột win 7 có thể cung cấp thông tin hữu ích, mặc dù dành cho Win 7, nguyên lý tương tự có thể áp dụng cho Win 10.
Bài viết này đã hướng dẫn bạn các cách chụp màn hình win 10 từ cơ bản đến nâng cao. Hy vọng bạn đã tìm được phương pháp phù hợp với nhu cầu của mình. Hãy thực hành ngay để thành thạo kỹ năng hữu ích này!
FAQ
1. Tôi không tìm thấy thư mục “Screenshots” sau khi chụp màn hình bằng Windows + Print Screen?
Thử kiểm tra lại trong thư mục “Pictures”. Nếu vẫn không thấy, có thể do cài đặt hệ thống của bạn.
2. Snipping Tool có ở tất cả các phiên bản Windows 10 không?
Có, Snipping Tool là công cụ tích hợp sẵn trong tất cả các phiên bản Windows 10.
3. Tôi có thể chỉnh sửa ảnh chụp màn hình trực tiếp trong Snipping Tool không?
Có, Snipping Tool cung cấp một số công cụ chỉnh sửa cơ bản như bút, bút highlight, tẩy.
4. Game Bar có ảnh hưởng đến hiệu suất chơi game không?
Game Bar được thiết kế để tối ưu hiệu suất, tuy nhiên, việc bật quay video có thể ảnh hưởng đến FPS trong một số trường hợp.
5. Tôi có thể sử dụng phần mềm bên thứ ba để chụp màn hình Win 10 không?
Có, có rất nhiều phần mềm chụp màn hình miễn phí và trả phí với nhiều tính năng nâng cao.
6. Làm sao để chụp màn hình cuộn trên Win 10?
Bạn có thể sử dụng một số phần mềm bên thứ ba hoặc tiện ích mở rộng của trình duyệt để chụp màn hình cuộn.
7. Tôi có thể chụp màn hình với độ phân giải cao không?
Chất lượng ảnh chụp màn hình phụ thuộc vào độ phân giải màn hình của bạn.
8. Tôi có thể chia sẻ ảnh chụp màn hình trực tiếp từ Snipping Tool không?
Bạn có thể lưu ảnh chụp màn hình và sau đó chia sẻ qua email hoặc các ứng dụng khác.
Nếu bạn thường xuyên sử dụng laptop, hãy xem qua hướng dẫn bàn phím laptop để sử dụng hiệu quả hơn.
