Hướng Dẫn Giữ Tiêu đề Trong Excel giúp bạn dễ dàng theo dõi dữ liệu, đặc biệt là khi làm việc với bảng tính lớn. Việc cố định tiêu đề hàng và cột sẽ giúp bạn luôn nhìn thấy chúng khi cuộn qua lại. Bài viết này sẽ hướng dẫn chi tiết cách thực hiện thao tác này, từ cơ bản đến nâng cao.
Cố Định Hàng Tiêu Đề: Đơn Giản và Hiệu Quả
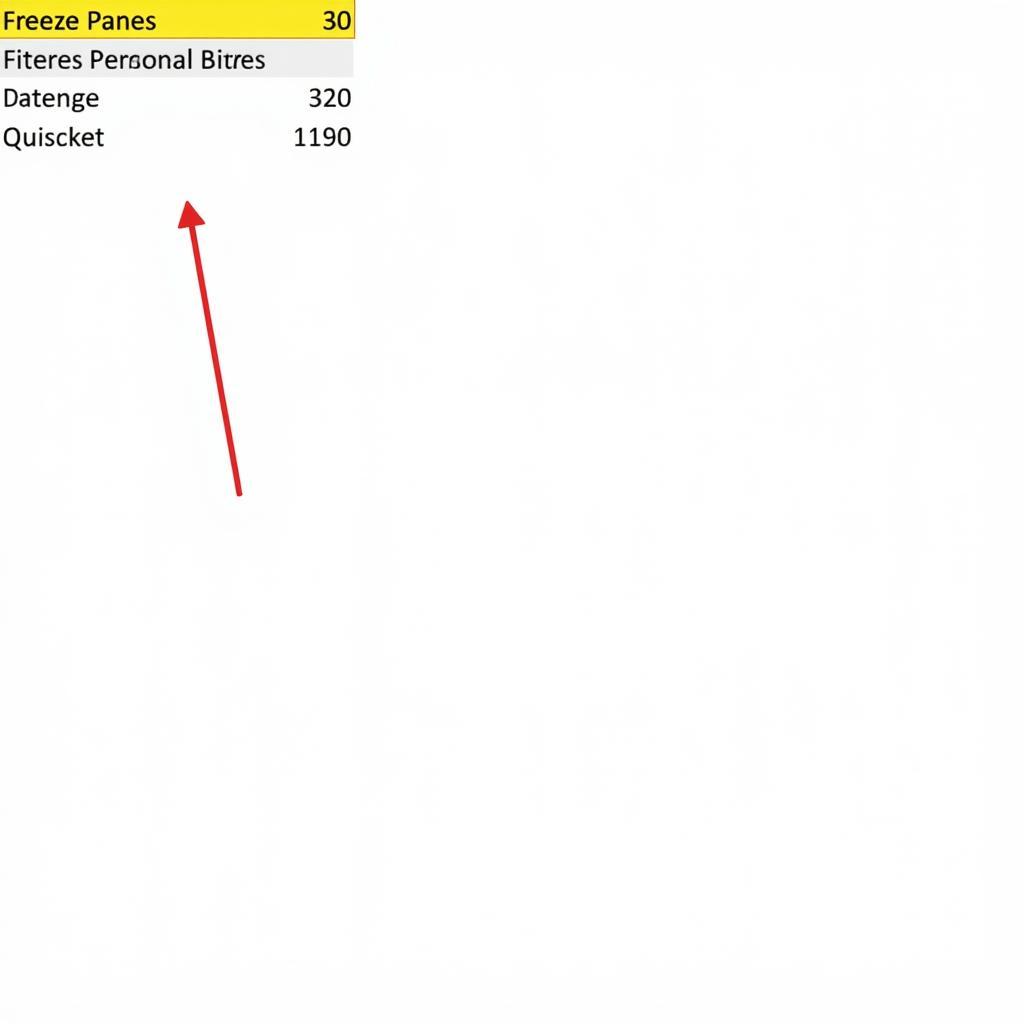 Cố định hàng tiêu đề trong Excel
Cố định hàng tiêu đề trong Excel
Bạn có một bảng tính dài hàng trăm dòng? Việc cuộn xuống dưới cùng thường khiến bạn quên mất tiêu đề của từng cột là gì. Đừng lo, Excel có một tính năng đơn giản nhưng cực kỳ hiệu quả giúp bạn giữ tiêu đề hàng luôn hiển thị: cố định hàng. Chỉ cần chọn dòng ngay dưới dòng tiêu đề bạn muốn giữ và vào tab “View”, chọn “Freeze Panes”, sau đó chọn “Freeze Top Row”. Vậy là xong! Dù bạn cuộn đến đâu, hàng tiêu đề vẫn luôn ở đó. hướng dẫn cộng trong excel
Lợi ích của việc Cố Định Hàng Tiêu Đề
Việc giữ tiêu đề hàng luôn hiển thị không chỉ giúp bạn theo dõi dữ liệu dễ dàng hơn mà còn giảm thiểu lỗi khi nhập liệu, tăng năng suất làm việc, và giúp bảng tính của bạn chuyên nghiệp hơn. Hãy tưởng tượng bạn đang phân tích một bảng dữ liệu doanh số với hàng trăm sản phẩm. Nếu không cố định tiêu đề, bạn sẽ phải liên tục cuộn lên xuống để kiểm tra xem cột nào tương ứng với sản phẩm nào, rất mất thời gian và dễ nhầm lẫn.
Cố Định Cột Tiêu Đề: Theo Dõi Dữ Liệu Theo Chiều Ngang
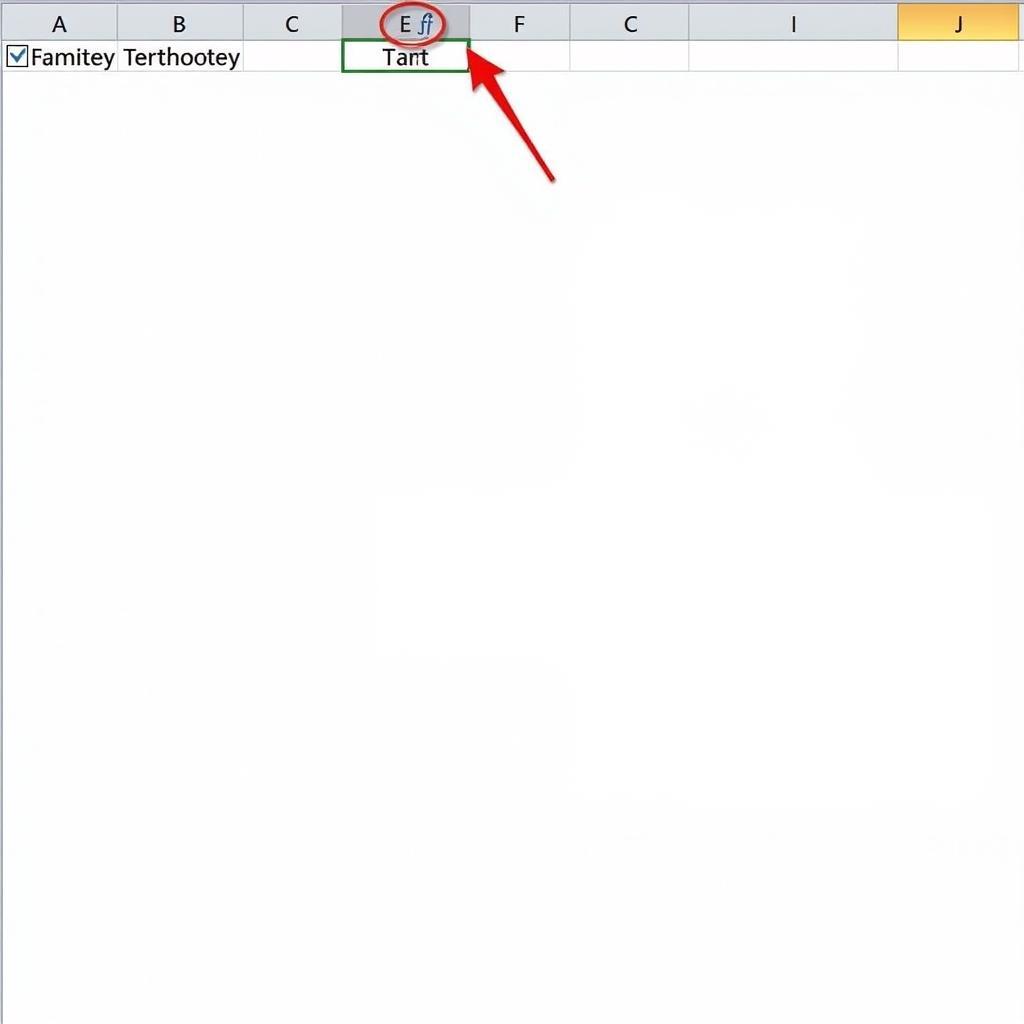 Cố Định Cột Tiêu Đề trong Excel
Cố Định Cột Tiêu Đề trong Excel
Tương tự như cố định hàng tiêu đề, bạn cũng có thể cố định cột tiêu đề để giữ chúng luôn hiển thị khi cuộn theo chiều ngang. Thao tác này đặc biệt hữu ích khi bảng tính của bạn có nhiều cột. Chọn cột bên phải cột bạn muốn giữ, vào tab “View”, chọn “Freeze Panes”, và chọn “Freeze First Column”. Giờ đây, dù bạn cuộn sang phải bao xa, cột tiêu đề vẫn luôn ở vị trí ban đầu.
Kết Hợp Cố Định Hàng và Cột
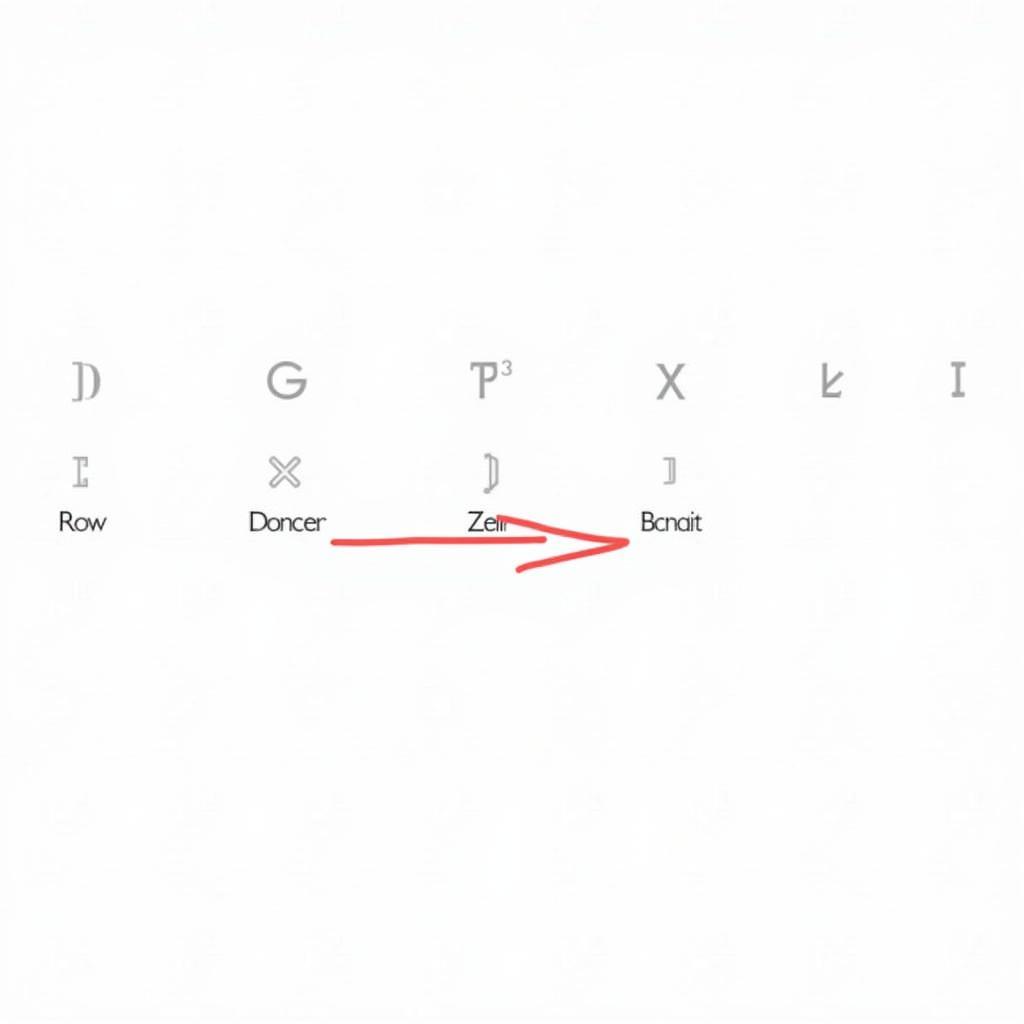 Kết Hợp Cố Định Hàng và Cột trong Excel
Kết Hợp Cố Định Hàng và Cột trong Excel
Bạn muốn giữ cả hàng và cột tiêu đề luôn hiển thị? Hoàn toàn có thể! Chọn ô nằm ngay dưới hàng và bên phải cột bạn muốn cố định. Sau đó, vào “View” -> “Freeze Panes” -> “Freeze Panes”. Tính năng này cực kỳ hữu ích khi làm việc với bảng tính lớn, giúp bạn luôn nắm rõ dữ liệu đang xem.
Trả Lời Các Câu Hỏi:
- What hướng dẫn giữ tiêu đề trong excel? Bài viết này hướng dẫn bạn cách cố định hàng và cột tiêu đề trong Excel để dễ dàng theo dõi dữ liệu khi làm việc với bảng tính lớn.
- Who hướng dẫn giữ tiêu đề trong excel? Bài viết này dành cho tất cả mọi người sử dụng Excel, từ người mới bắt đầu đến người dùng nâng cao.
- When hướng dẫn giữ tiêu đề trong excel? Bạn có thể áp dụng hướng dẫn này bất cứ khi nào làm việc với bảng tính Excel, đặc biệt là khi bảng tính có nhiều hàng và cột.
- Where hướng dẫn giữ tiêu đề trong excel? Hướng dẫn này được thực hiện trực tiếp trong phần mềm Microsoft Excel.
- Why hướng dẫn giữ tiêu đề trong excel? Việc giữ tiêu đề giúp bạn theo dõi dữ liệu dễ dàng hơn, giảm thiểu lỗi, tăng năng suất và làm cho bảng tính chuyên nghiệp hơn.
- How hướng dẫn giữ tiêu đề trong excel? Bài viết hướng dẫn chi tiết các bước thực hiện, từ chọn dòng/cột đến sử dụng tính năng “Freeze Panes” trong tab “View”.
Kết luận
Hướng dẫn giữ tiêu đề trong excel, một kỹ năng đơn giản nhưng vô cùng hữu ích, giúp bạn làm việc hiệu quả hơn với các bảng tính lớn. Hãy áp dụng ngay hôm nay để trải nghiệm sự khác biệt!
FAQ
-
Câu hỏi 1: Tôi có thể bỏ cố định tiêu đề sau khi đã cố định không?
- Trả lời: Có, bạn chỉ cần vào tab “View” -> “Freeze Panes” -> “Unfreeze Panes”.
-
Câu hỏi 2: Tính năng này có hoạt động trên tất cả các phiên bản Excel không?
- Trả lời: Tính năng “Freeze Panes” có sẵn trên hầu hết các phiên bản Excel.
-
Câu hỏi 3: Tôi có thể cố định nhiều hàng hoặc nhiều cột cùng lúc không?
- Trả lời: Có, bạn chỉ cần chọn ô nằm dưới hàng cuối cùng và bên phải cột cuối cùng bạn muốn cố định.
-
Câu hỏi 4: Cố định tiêu đề có ảnh hưởng đến việc in ấn không?
- Trả lời: Không, việc cố định tiêu đề chỉ ảnh hưởng đến cách hiển thị trên màn hình, không ảnh hưởng đến bản in. hướng dẫn tạo bảng trong excel 2016
-
Câu hỏi 5: Tôi có thể di chuyển vùng cố định không?
- Trả lời: Không, bạn không thể di chuyển vùng cố định. Bạn phải bỏ cố định và cố định lại nếu muốn thay đổi vùng cố định. hướng dẫn sử dụng phần mềm xg5000
-
Câu hỏi 6: Tôi có thể sử dụng phím tắt để cố định tiêu đề không?
- Trả lời: Có, bạn có thể sử dụng các phím tắt như Alt+W+F+R để cố định hàng đầu tiên, Alt+W+F+C để cố định cột đầu tiên, và Alt+W+F+F để cố định vùng đã chọn. hướng dẫn mở thẻ ngân hàng hướng dẫn đi chợ nổi cái răng
-
Câu hỏi 7: Làm sao để biết tôi đã cố định tiêu đề thành công?
- Trả lời: Sẽ có một đường kẻ mờ phân chia vùng cố định và vùng cuộn. Bạn sẽ thấy tiêu đề luôn hiển thị khi cuộn bảng tính.
