In 2 mặt Excel không chỉ giúp bạn tiết kiệm chi phí giấy in mà còn góp phần bảo vệ môi trường. Hướng dẫn này sẽ cung cấp cho bạn các bước chi tiết để thực hiện việc in 2 mặt trên Excel một cách dễ dàng và hiệu quả. Bạn sẽ tìm hiểu các tùy chọn in ấn khác nhau, cách xử lý lỗi thường gặp và một số mẹo hữu ích để tối ưu hóa quá trình in.
Khám Phá Các Tùy Chọn In 2 Mặt trong Excel
Excel cung cấp nhiều tùy chọn in ấn linh hoạt, cho phép bạn in 2 mặt theo nhiều cách khác nhau. Tùy thuộc vào loại máy in và hệ điều hành, bạn có thể chọn in 2 mặt tự động hoặc thủ công.
- In 2 mặt tự động: Nếu máy in của bạn hỗ trợ chức năng in 2 mặt tự động (duplex), Excel sẽ tự động in trên cả hai mặt giấy. Bạn chỉ cần chọn tùy chọn này trong hộp thoại in.
- In 2 mặt thủ công: Nếu máy in không hỗ trợ in 2 mặt tự động, bạn có thể in thủ công bằng cách in các trang lẻ trước, sau đó lật giấy và in các trang chẵn. Excel sẽ hướng dẫn bạn cách lật giấy đúng cách.
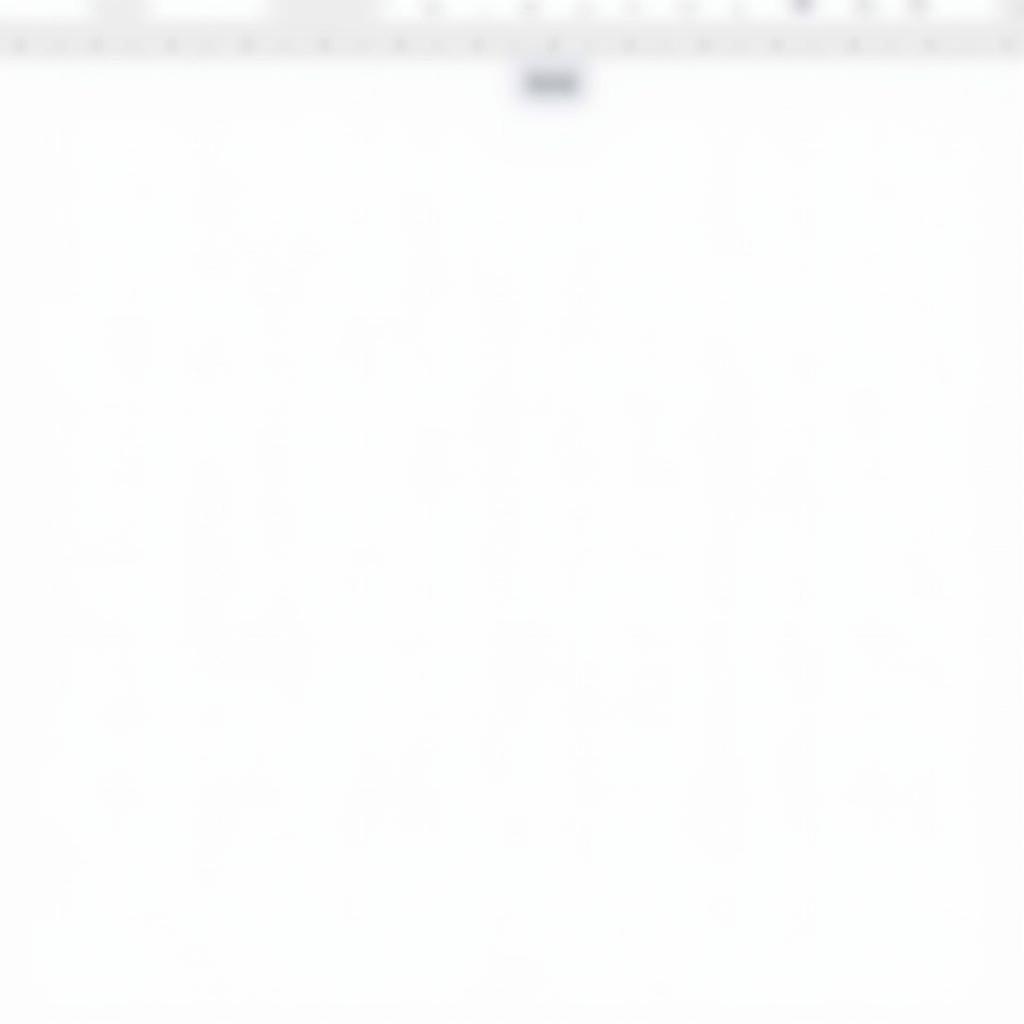 In 2 mặt tự động trong Excel
In 2 mặt tự động trong Excel
Hướng Dẫn In 2 Mặt Excel Từng Bước
Dưới đây là hướng dẫn chi tiết cách in 2 mặt trong Excel:
- Mở file Excel: Mở file Excel mà bạn muốn in.
- Vào tab File: Trên thanh menu, nhấp vào tab “File”.
- Chọn Print: Trong menu bên trái, chọn “Print”.
- Chọn máy in: Trong phần “Printer”, chọn máy in bạn muốn sử dụng.
- Chọn in 2 mặt: Trong phần “Settings”, tìm tùy chọn “Print One Sided” và chọn “Print on Both Sides”. Nếu máy in của bạn không hỗ trợ in 2 mặt tự động, bạn sẽ thấy tùy chọn in thủ công.
- In thử: Trước khi in toàn bộ tài liệu, bạn nên in thử một vài trang để kiểm tra xem các thiết lập đã đúng chưa.
- In: Sau khi kiểm tra, nhấp vào nút “Print” để bắt đầu in.
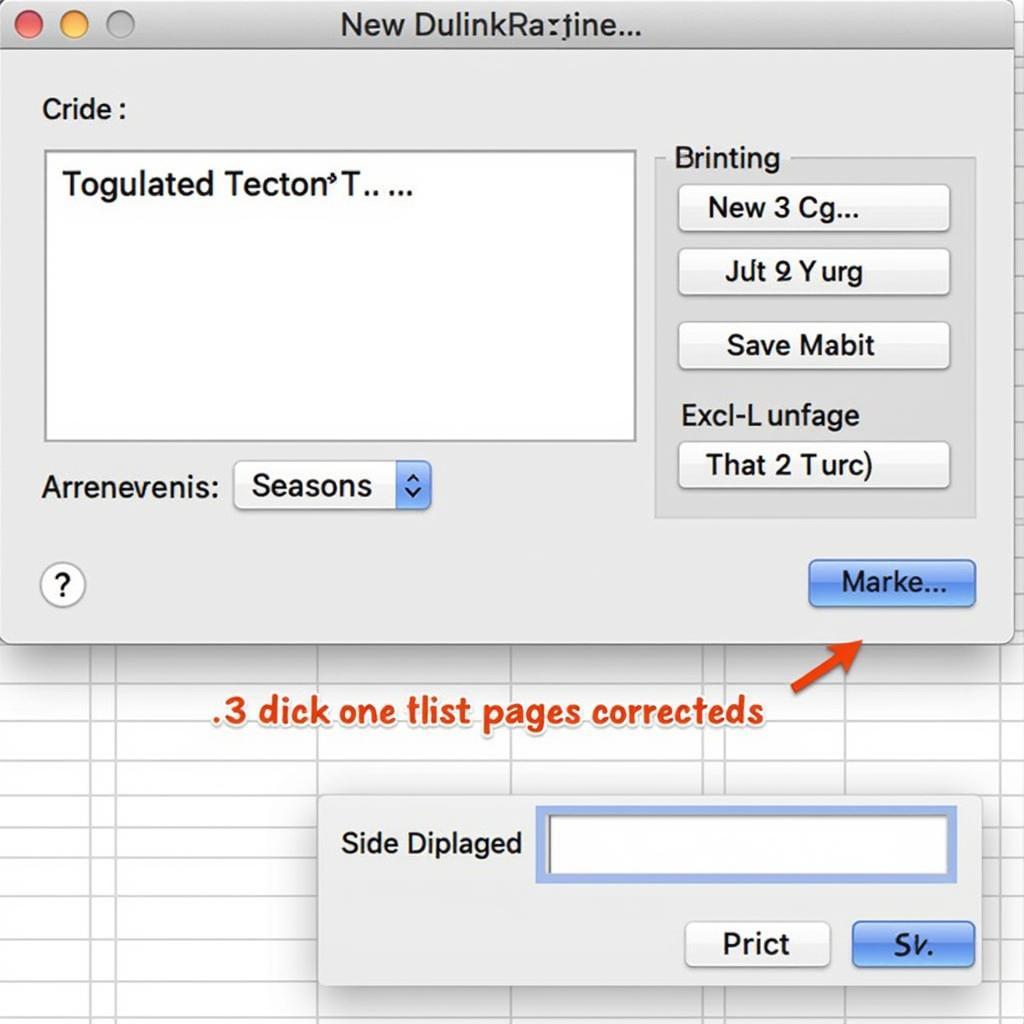 In 2 mặt thủ công trong Excel
In 2 mặt thủ công trong Excel
Bạn đang tìm hiểu về việc in ấn, hãy tham khảo thêm hướng dẫn crack foxit pdf editor.
Xử Lý Lỗi Thường Gặp Khi In 2 Mặt Excel
Đôi khi, bạn có thể gặp một số lỗi khi in 2 mặt trong Excel. Dưới đây là một số lỗi thường gặp và cách khắc phục:
- Giấy bị kẹt: Kiểm tra xem giấy có bị kẹt trong máy in không.
- In sai mặt: Đảm bảo bạn đã lật giấy đúng cách theo hướng dẫn của Excel nếu in thủ công.
- Máy in không hỗ trợ: Kiểm tra xem máy in của bạn có hỗ trợ in 2 mặt không.
Mẹo Hữu Ích Khi In 2 Mặt Excel
- Xem trước: Sử dụng chế độ xem trước để kiểm tra bố cục trước khi in.
- Chọn loại giấy phù hợp: Sử dụng loại giấy phù hợp với máy in của bạn.
- Tiết kiệm mực: Chọn chế độ in tiết kiệm mực nếu bạn không cần bản in chất lượng cao.
Nếu bạn cần cập nhật liên kết trong file Excel, hãy xem hướng dẫn update link trong excel.
Trả Lời Các Câu Hỏi:
- What Hướng Dẫn In 2 Mặt Excel? Bài viết này cung cấp hướng dẫn chi tiết về cách in 2 mặt trong Excel, bao gồm các tùy chọn in tự động và thủ công.
- Who hướng dẫn in 2 mặt excel? Hướng dẫn này dành cho tất cả những ai muốn học cách in 2 mặt trong Excel, từ người mới bắt đầu đến người dùng có kinh nghiệm.
- When hướng dẫn in 2 mặt excel? Bạn có thể áp dụng hướng dẫn này bất cứ khi nào bạn cần in 2 mặt trong Excel.
- Where hướng dẫn in 2 mặt excel? Hướng dẫn này có thể được áp dụng trên máy tính của bạn, với phần mềm Microsoft Excel.
- Why hướng dẫn in 2 mặt excel? In 2 mặt giúp tiết kiệm giấy, bảo vệ môi trường và giảm chi phí in ấn.
- How hướng dẫn in 2 mặt excel? Bài viết cung cấp hướng dẫn từng bước chi tiết về cách thiết lập tùy chọn in 2 mặt trong Excel.
Trích Dẫn Chuyên Gia
- Nguyễn Văn A – Chuyên gia IT: “In 2 mặt là một cách đơn giản nhưng hiệu quả để tiết kiệm tài nguyên và bảo vệ môi trường.”
- Trần Thị B – Kế toán trưởng: “Việc in 2 mặt giúp công ty chúng tôi giảm đáng kể chi phí in ấn hàng tháng.”
Kết luận
Hướng dẫn in 2 mặt excel này hy vọng đã cung cấp cho bạn những thông tin cần thiết để thực hiện việc in ấn một cách hiệu quả và tiết kiệm. Hãy bắt đầu áp dụng ngay hôm nay để góp phần bảo vệ môi trường.
Bạn quan tâm đến SEO, đừng bỏ lỡ hướng dẫn seo.
FAQ
-
Câu hỏi 1: Tôi có cần máy in đặc biệt để in 2 mặt không?
- Trả lời: Không nhất thiết. Nhiều máy in hiện nay đều hỗ trợ in 2 mặt tự động. Tuy nhiên, nếu máy in của bạn không hỗ trợ, bạn vẫn có thể in 2 mặt thủ công.
-
Câu hỏi 2: Làm thế nào để biết máy in của tôi có hỗ trợ in 2 mặt không?
- Trả lời: Bạn có thể kiểm tra thông số kỹ thuật của máy in hoặc xem trong hộp thoại in của Excel.
-
Câu hỏi 3: Tôi có thể in 2 mặt trên tất cả các phiên bản Excel không?
- Trả lời: Tính năng in 2 mặt có sẵn trên hầu hết các phiên bản Excel.
-
Câu hỏi 4: In 2 mặt có ảnh hưởng đến chất lượng bản in không?
- Trả lời: Chất lượng bản in có thể bị ảnh hưởng một chút tùy thuộc vào loại giấy và máy in bạn sử dụng.
-
Câu hỏi 5: Tôi có thể in 2 mặt cho cả file Excel lẫn bản in cụ thể không?
- Trả lời: Có, bạn có thể chọn in 2 mặt cho toàn bộ file Excel hoặc chỉ một số trang cụ thể.
Nếu bạn cần chuyển đổi file PDF sang Excel, hãy tham khảo hướng dẫn chuyển đổi file pdf sang excel.
-
Câu hỏi 6: Tôi nên làm gì nếu giấy bị kẹt khi in 2 mặt?
- Trả lời: Tắt máy in, cẩn thận lấy giấy bị kẹt ra, sau đó bật lại máy in và thử in lại.
-
Câu hỏi 7: Tôi có thể thay đổi cách lật giấy khi in 2 mặt thủ công không?
- Trả lời: Có, bạn có thể tùy chỉnh cách lật giấy trong hộp thoại in của Excel.
Tham khảo thêm về thiết kế điện hướng dẫn thiết kế điện dân dụng.
