In file Word là một thao tác tưởng chừng đơn giản nhưng lại ẩn chứa nhiều mẹo nhỏ giúp bạn có được bản in hoàn hảo. Bài viết này sẽ Hướng Dẫn In File Word chi tiết, từ những bước cơ bản nhất cho đến các tùy chỉnh nâng cao, giúp bạn làm chủ hoàn toàn quá trình in ấn.
Chuẩn Bị Trước Khi In
Trước khi bắt đầu in, hãy kiểm tra kỹ nội dung, định dạng và bố cục của file Word. Việc này giúp tránh lãng phí giấy mực và thời gian. Bạn nên xem trước bản in để đảm bảo mọi thứ hiển thị đúng như mong muốn. Đặc biệt, hãy kiểm tra lại các lỗi chính tả, ngữ pháp và định dạng như font chữ, cỡ chữ, lề, căn chỉnh…
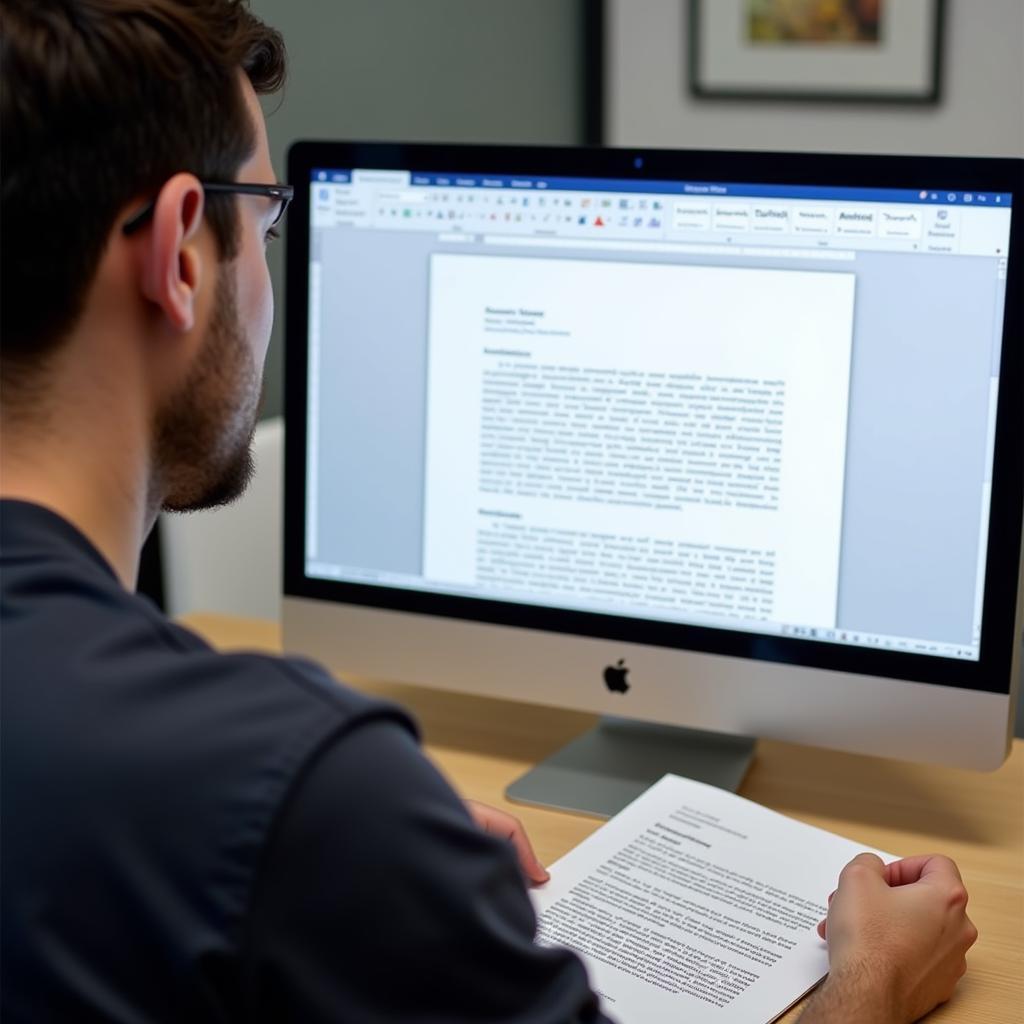 Kiểm tra nội dung file Word trước khi in
Kiểm tra nội dung file Word trước khi in
Các Bước In File Word Cơ Bản
Để in file Word, bạn làm theo các bước sau:
- Mở file Word cần in.
- Nhấn tổ hợp phím
Ctrl + P(hoặc vào tabFile->Print). - Chọn máy in bạn muốn sử dụng.
- Thiết lập các tùy chọn in như số lượng bản in, phạm vi trang in, khổ giấy…
- Nhấn nút
Printđể bắt đầu in.
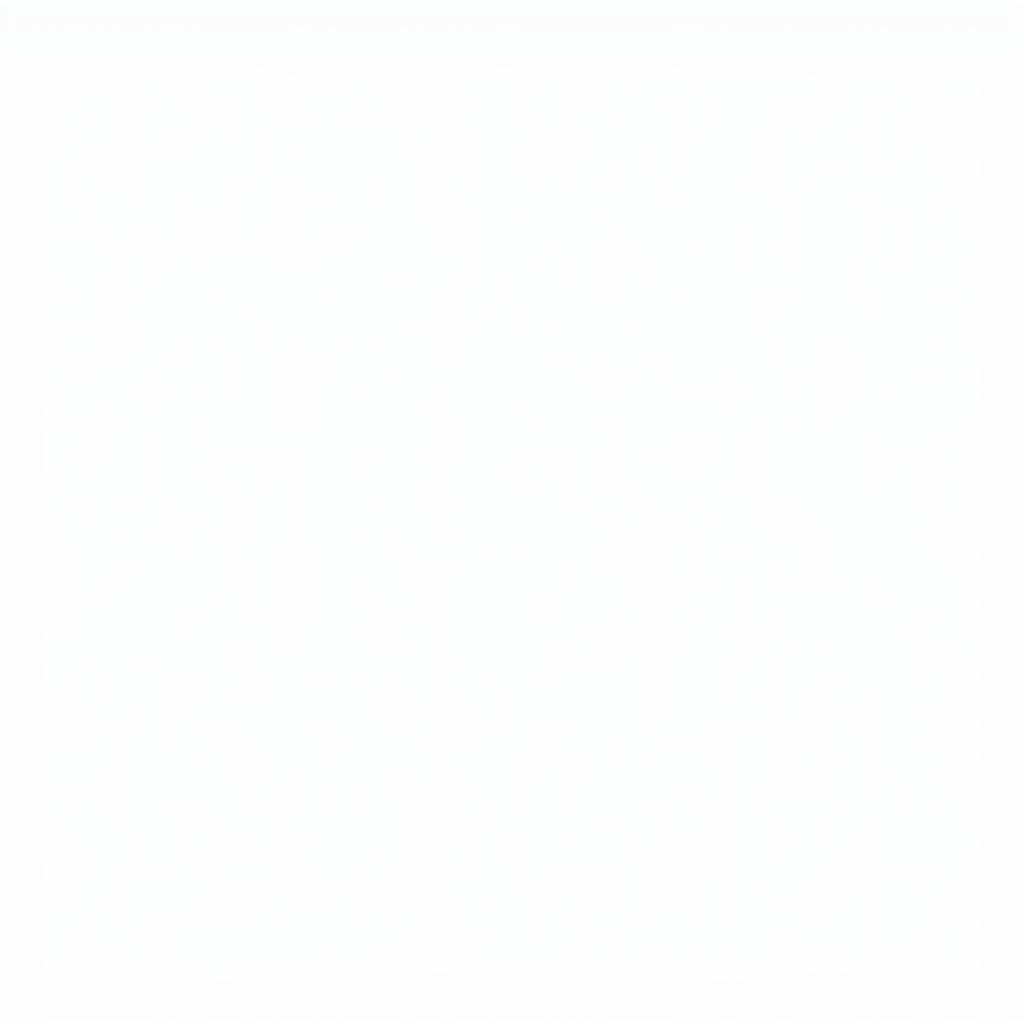 Các bước in file Word cơ bản
Các bước in file Word cơ bản
Tùy Chỉnh Nâng Cao Khi In File Word
Ngoài các bước cơ bản, Word còn cung cấp nhiều tùy chỉnh nâng cao giúp bạn kiểm soát tốt hơn bản in. Ví dụ, bạn có thể in một chiều hoặc hai chiều, in theo chiều ngang hoặc dọc, in chỉ một số trang nhất định, hay thậm chí in cả các ghi chú và comment trong tài liệu.
In Hai Mặt
Tính năng in hai mặt giúp tiết kiệm giấy và tạo ra tài liệu chuyên nghiệp hơn. Bạn có thể chọn in hai mặt tự động (nếu máy in hỗ trợ) hoặc in thủ công bằng cách lật giấy sau khi in mặt đầu tiên.
Tùy Chỉnh Lề
Việc tùy chỉnh lề giúp bạn tận dụng tối đa diện tích trang giấy. Bạn có thể điều chỉnh lề trên, dưới, trái, phải theo ý muốn.
In Màu hoặc Đen Trắng
Bạn có thể chọn in màu hoặc đen trắng tùy thuộc vào nhu cầu và loại máy in. Nếu muốn tiết kiệm mực, bạn nên chọn in đen trắng.
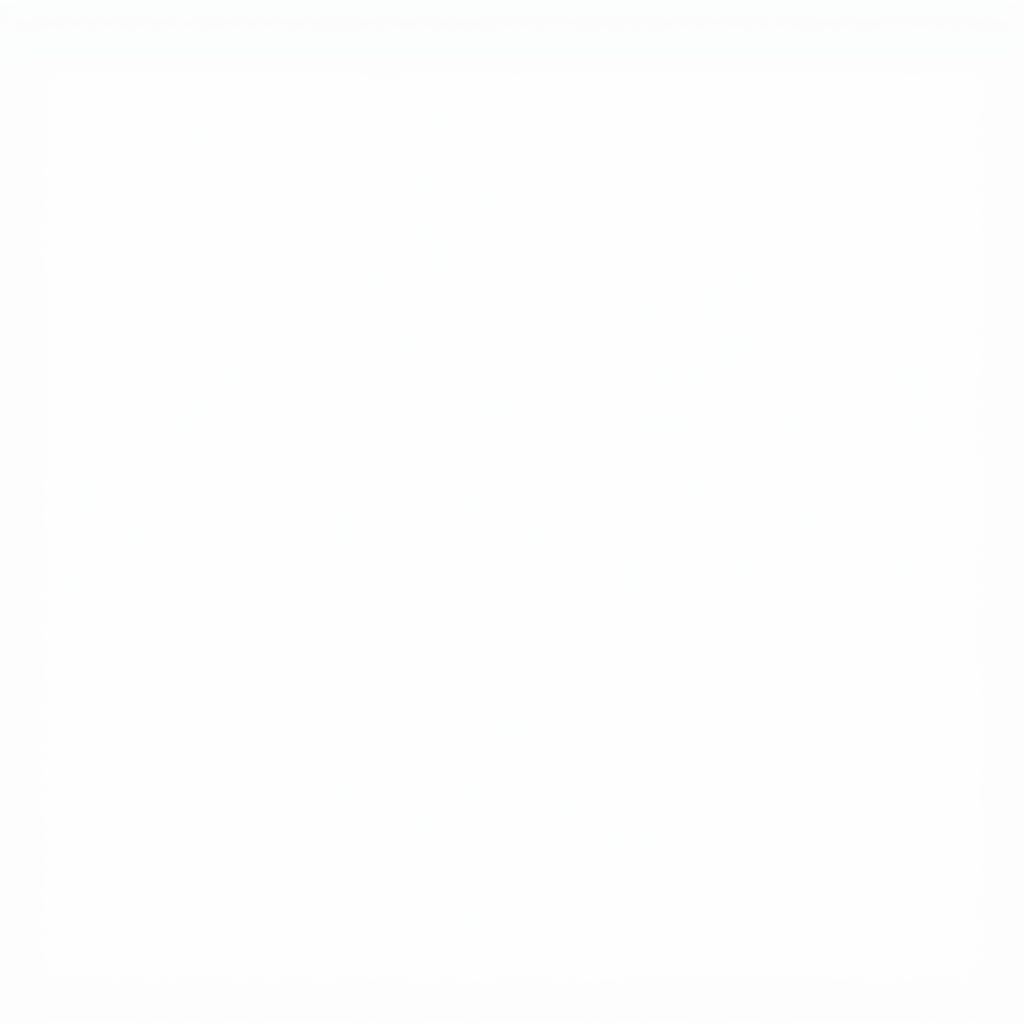 Tùy chỉnh nâng cao khi in file Word
Tùy chỉnh nâng cao khi in file Word
Trả Lời Các Câu Hỏi
- What hướng dẫn in file word? Bài viết này cung cấp hướng dẫn chi tiết về cách in file Word, từ cơ bản đến nâng cao.
- Who hướng dẫn in file word? Bài viết này dành cho tất cả những ai cần in file Word, từ người mới bắt đầu đến người dùng đã có kinh nghiệm.
- When hướng dẫn in file word? Bạn có thể tham khảo hướng dẫn này bất cứ khi nào cần in file Word.
- Where hướng dẫn in file word? Bạn có thể tìm thấy hướng dẫn in file Word này trên website “Soccer Club”.
- Why hướng dẫn in file word? Hướng dẫn này giúp bạn in file Word một cách hiệu quả, tiết kiệm và chuyên nghiệp.
- How hướng dẫn in file word? Bài viết hướng dẫn từng bước chi tiết, từ chuẩn bị, in cơ bản đến tùy chỉnh nâng cao.
Bạn muốn chuyển đổi file từ PowerPoint sang Word? Tham khảo hướng dẫn chuyển file powerpoint sang word. Cần chèn hình ảnh vào file Word? Đừng bỏ lỡ hướng dẫn chèn hình ảnh vào file word.
Kết Luận
Hướng dẫn in file word trên đây hy vọng đã cung cấp cho bạn những thông tin hữu ích. Hãy áp dụng những mẹo nhỏ này để có được bản in hoàn hảo nhất. Bạn cũng có thể tham khảo hướng dẫn tạo blog để chia sẻ những tài liệu Word của mình. Nếu bạn cần chuyển đổi file từ PDF sang PowerPoint, hãy xem hướng dẫn chuyển từ file pdf sang powerpoint. Và nếu bạn đang tìm hiểu về XAMPP, hướng dẫn cài xampp sẽ rất hữu ích.
FAQ
-
Nêu Câu Hỏi: Tôi có thể in file Word từ điện thoại được không?
Trả Lời Chi tiết Câu Hỏi: Có, bạn có thể in file Word từ điện thoại bằng cách kết nối điện thoại với máy in qua Wi-Fi hoặc Bluetooth. Một số ứng dụng văn phòng trên điện thoại cũng hỗ trợ in trực tiếp. -
Nêu Câu Hỏi: Làm sao để in nhiều bản Word cùng lúc?
Trả Lời Chi tiết Câu Hỏi: Trong hộp thoại in, bạn chỉ cần điều chỉnh số lượng bản in trong mục “Copies”. -
Nêu Câu Hỏi: Tại sao bản in của tôi bị mờ?
Trả Lời Chi tiết Câu Hỏi: Có thể do mực máy in sắp hết, hoặc bạn đã chọn chế độ in tiết kiệm mực. Hãy kiểm tra lại mực in và cài đặt máy in. -
Nêu Câu Hỏi: Làm sao để in file Word với khổ giấy A3?
Trả Lời Chi tiết Câu Hỏi: Trong hộp thoại in, bạn chọn khổ giấy A3 trong mục “Paper size”. -
Nêu Câu Hỏi: Tôi có thể in file Word đang được chỉnh sửa không?
Trả Lời Chi tiết Câu Hỏi: Có, bạn vẫn có thể in file Word đang được chỉnh sửa. Tuy nhiên, những thay đổi chưa được lưu sẽ không xuất hiện trên bản in. -
Nêu Câu Hỏi: Làm sao để in chỉ một số trang trong file Word?
Trả Lời Chi tiết Câu Hỏi: Trong hộp thoại in, bạn nhập phạm vi trang cần in vào mục “Pages”. Ví dụ, để in trang 1 đến 3, bạn nhập “1-3”. -
Nêu Câu Hỏi: Tôi muốn in file Word với nền tối, có được không?
Trả Lời Chi tiết Câu Hỏi: Có, bạn có thể thay đổi màu nền của tài liệu Word trước khi in. Tuy nhiên, việc này có thể tốn nhiều mực hơn. -
Nêu Câu Hỏi: Làm thế nào để in file Word với chất lượng cao nhất?
Trả Lời Chi tiết Câu Hỏi: Chọn chế độ in chất lượng cao trong cài đặt máy in và sử dụng loại giấy phù hợp. -
Nêu Câu Hỏi: Tại sao máy in của tôi không in được file Word?
Trả Lời Chi tiết Câu Hỏi: Kiểm tra kết nối giữa máy tính và máy in, đảm bảo máy in đã được cài đặt đúng cách và có đủ mực. -
Nêu Câu Hỏi: Tôi có thể in file Word từ máy tính khác không?
Trả Lời Chi tiết Câu Hỏi: Có, bạn có thể in file Word từ máy tính khác nếu máy tính đó được kết nối với máy in. Bạn cũng có thể chia sẻ file Word qua mạng hoặc lưu trữ đám mây để in từ bất kỳ máy tính nào.
