Tạo mục lục trong Word 2010 giúp bạn dễ dàng điều hướng văn bản dài. Bài viết này sẽ hướng dẫn chi tiết cách tạo mục lục tự động và thủ công trong Word 2010, cùng với những mẹo nhỏ giúp bạn tùy chỉnh mục lục theo ý muốn.
Tại Sao Cần Tạo Mục Lục trong Word 2010?
Mục lục đóng vai trò như bản đồ cho tài liệu của bạn, đặc biệt hữu ích với các văn bản dài như luận văn, báo cáo, sách,… Nó giúp người đọc nhanh chóng tìm kiếm thông tin cần thiết mà không cần lật từng trang. Hướng Dẫn Tạo Mục Lục Word 2010 sẽ giúp bạn tiết kiệm thời gian và công sức.
Tạo Mục Lục Tự Động trong Word 2010
Tạo mục lục tự động là cách nhanh chóng và hiệu quả nhất. Trước tiên, bạn cần định dạng các tiêu đề trong văn bản bằng các Heading Styles (Heading 1, Heading 2, Heading 3,…). Word 2010 sẽ dựa vào các Heading Styles này để tạo mục lục tự động.
- Chọn tab References.
- Trong nhóm Table of Contents, chọn kiểu mục lục bạn muốn.
- Word sẽ tự động tạo mục lục dựa trên các Heading Styles trong văn bản.
Sau khi tạo mục lục, bạn có thể cập nhật nó nếu có thay đổi trong văn bản bằng cách click chuột phải vào mục lục và chọn Update Field. Hướng dẫn tạo mục lục word 2010 này sẽ giúp bạn tạo mục lục chuyên nghiệp một cách dễ dàng.
Tạo Mục Lục Thủ Công trong Word 2010
Nếu bạn muốn kiểm soát hoàn toàn nội dung và định dạng của mục lục, bạn có thể tạo mục lục thủ công. Tuy mất thời gian hơn, nhưng phương pháp này cho phép bạn tùy chỉnh mọi chi tiết.
- Đặt con trỏ tại vị trí bạn muốn chèn mục lục.
- Gõ từng mục trong mục lục, bao gồm tên chương, mục và số trang tương ứng.
- Sử dụng Tab để căn chỉnh các mục và số trang.
Bạn đang tìm kiếm hướng dẫn lưu file word? Hãy tham khảo bài viết hướng dẫn lưu file word để biết thêm chi tiết.
Tùy Chỉnh Mục Lục trong Word 2010
Word 2010 cho phép bạn tùy chỉnh mục lục theo ý muốn, bao gồm thay đổi font chữ, cỡ chữ, kiểu đánh số trang, v.v. Bạn có thể tìm thấy các tùy chọn này trong Table of Contents Options.
What hướng dẫn tạo mục lục word 2010?
Hướng dẫn tạo mục lục word 2010 cung cấp các bước chi tiết để tạo mục lục tự động và thủ công trong Microsoft Word 2010.
Who hướng dẫn tạo mục lục word 2010?
Bài viết này, dành cho người dùng Word 2010, hướng dẫn tạo mục lục.
When hướng dẫn tạo mục lục word 2010?
Bạn có thể tạo mục lục bất cứ khi nào sau khi hoàn thành nội dung văn bản trong Word 2010.
Where hướng dẫn tạo mục lục word 2010?
Mục lục thường được đặt ở đầu văn bản, sau trang bìa.
Why hướng dẫn tạo mục lục word 2010?
Hướng dẫn tạo mục lục word 2010 giúp người đọc dễ dàng tìm kiếm thông tin trong văn bản dài.
How hướng dẫn tạo mục lục word 2010?
Bạn có thể tạo mục lục tự động bằng cách sử dụng Heading Styles hoặc tạo thủ công bằng cách nhập từng mục.
“Việc sử dụng Heading Styles là chìa khóa để tạo mục lục tự động hiệu quả trong Word 2010,” Nguyễn Văn A, chuyên gia tin học văn phòng, chia sẻ.
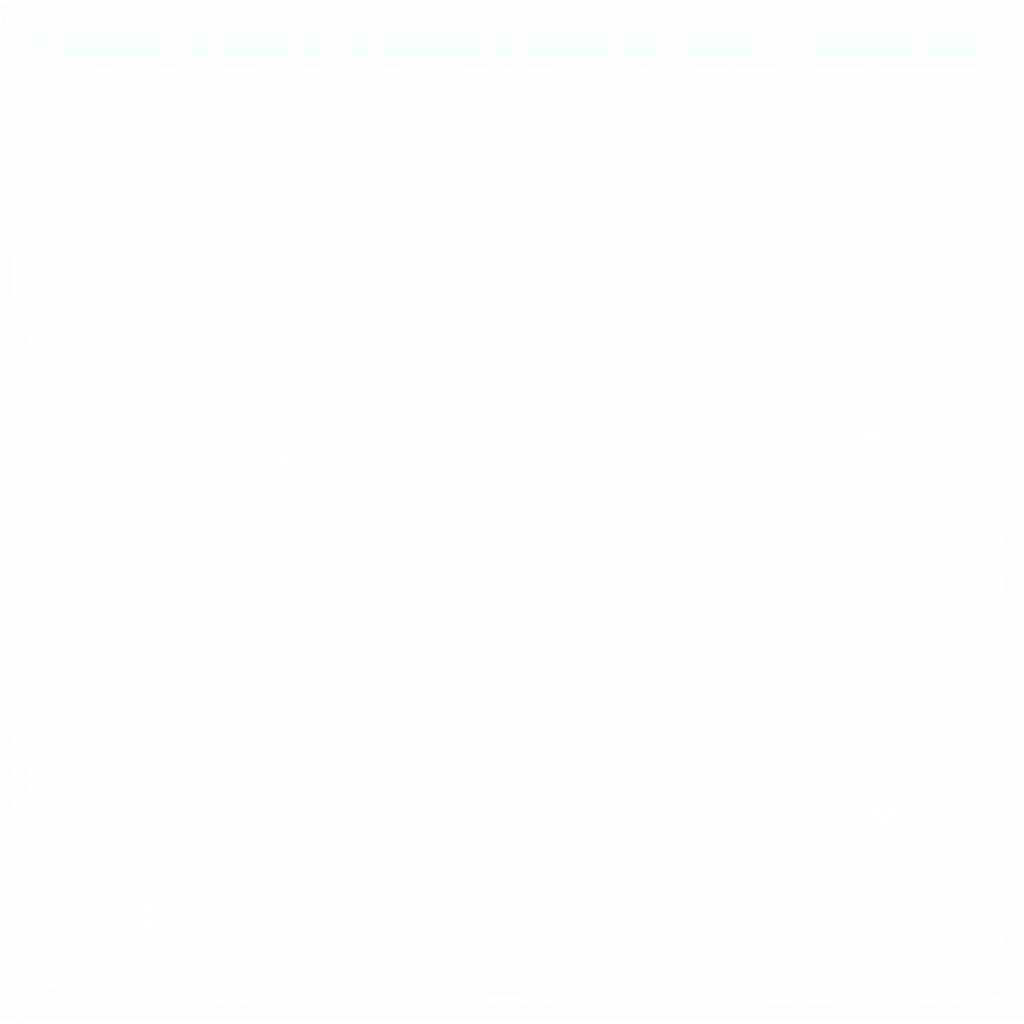 Tùy Chỉnh Mục Lục Word 2010
Tùy Chỉnh Mục Lục Word 2010
Tìm hiểu thêm về hướng dẫn cách làm mục lục trong word 2013 nếu bạn đang sử dụng phiên bản Word mới hơn. Việc nắm vững hướng dẫn tạo mục lục word 2010 sẽ giúp bạn tạo ra những tài liệu chuyên nghiệp và dễ đọc.
Bạn có thể tham khảo thêm hướng dẫn chỉnh khoảng cách dòng trong excel để biết cách định dạng bảng tính hiệu quả. “Một mục lục tốt không chỉ giúp người đọc dễ dàng tìm kiếm thông tin mà còn thể hiện sự chuyên nghiệp của người soạn thảo,” Trần Thị B, giảng viên đại học, nhận định.
Kết luận
Hướng dẫn tạo mục lục word 2010 trên đây hy vọng đã giúp bạn nắm vững cách tạo mục lục tự động và thủ công, cũng như cách tùy chỉnh mục lục theo ý muốn. Việc tạo mục lục sẽ giúp tài liệu của bạn trở nên chuyên nghiệp và dễ sử dụng hơn.
FAQ
1. Tôi có thể thay đổi kiểu đánh số trang trong mục lục không?
Có, bạn có thể thay đổi kiểu đánh số trang trong Table of Contents Options.
2. Làm thế nào để cập nhật mục lục sau khi chỉnh sửa văn bản?
Click chuột phải vào mục lục và chọn Update Field.
3. Tôi có thể tạo mục lục cho nhiều cấp độ tiêu đề không?
Có, Word 2010 hỗ trợ tạo mục lục cho nhiều cấp độ tiêu đề dựa trên Heading Styles.
4. Nếu tôi không sử dụng Heading Styles, tôi có thể tạo mục lục tự động không?
Không, Heading Styles là bắt buộc để tạo mục lục tự động.
5. Tôi có thể thêm liên kết đến các mục trong mục lục không?
Có, mục lục tự động trong Word 2010 mặc định có liên kết đến các mục tương ứng trong văn bản.
6. Tôi có thể thay đổi khoảng cách giữa các dòng trong mục lục không?
Có, bạn có thể thay đổi khoảng cách giữa các dòng bằng cách định dạng đoạn văn trong mục lục. Tham khảo thêm hướng dẫn cài google drive cho máy tính để lưu trữ và chia sẻ tài liệu của bạn một cách hiệu quả.
7. Tôi cần làm gì nếu mục lục không hiển thị đúng?
Hãy kiểm tra lại việc sử dụng Heading Styles và cập nhật lại mục lục.
8. Tôi có thể sao chép mục lục sang tài liệu khác không?
Có, bạn có thể sao chép và dán mục lục, nhưng hãy nhớ cập nhật lại mục lục sau khi dán.
9. Tôi có thể tạo mục lục cho bảng biểu không?
Không trực tiếp, nhưng bạn có thể thêm tiêu đề cho bảng biểu và sử dụng Heading Styles cho các tiêu đề đó. Bạn muốn viết chữ đẹp hơn? Hãy xem hướng dẫn cách viết chữ đẹp.
10. Tôi có thể in mục lục riêng biệt không?
Có, bạn có thể chọn vùng mục lục và in vùng chọn đó.
